Was ist der hMailServer?
Der hMailServer ist eine E-Mail Server Software für Windows. Mit dieser Anwendung kannst du ganz leicht einen E-Mail Server auf Windows betreiben. Auch gut zu wissen ist, dass hMail eine gute und Übersichtliche kleine Anwendung ist mit allen Möglichen Werkzeugen die man für das E-Mail Hosting benötigt. Auch werde ich die Domain Setups hier genauer erklären denn ohne Domain wäre der normale E-Mail Versand nicht möglich. Also was wir hier lernen ist folgendes:
- Wir lernen die hMailServer Software kennen
- Werden Schritt für Schritt unsere Einstellungen vornehmen
- Werden unsere Domain für den E-Mail Versand einrichten
- Werden sichere SSL Zertifikate ausstellen für unseren hMailServer
1. hMailServer installation
Bevor wir den hMailServer installieren können, muss zunächst sichergestellt sein, dass das Passende .NET Framework in der Version 3.5 vorab installiert ist. Danach können wir die hMailServer Software uns hier downloaden und installieren. Um die Features installieren zu können wird folgender Schritt einmal erklärt.
Wie installiere ich die Features?
Am besten wäre es wenn Ihr beim Windows Server oder Windows 10 jeweils die integrierte Windows Suchfunktion nutzt. Sucht einfach nach Rollen und Features in der Suche oder einfach Features. Danach muss nur das Paket .NET Framework 3.5 und inklusive 2.0 mit installiert werden. Zumeist ist die Version 2.0 in der .NET Framework Version mit inbegriffen.
Beim Installationsprozess wird nach einem Administrativen Passwort zum setzen gefragt. Bitte ein sicheres und Notiertes Passwort wählen und zwei mal zur Bestätigung eingeben. Danach geht die Installation recht zügig und ich habe für meine Installation die integriere Windows Datenbank gewählt. Natürlich könnt Ihr auch andere Datenbanken Typen auswählen aber zumeist reicht dort die direkte Windows Datenbank.
2. hMailServer und Domain konfigurieren für DKIM Signatur
Auch ist es möglich eine DKIM Signatur zu aktivieren. Dies empfehle ich für jede einzelne Domain jeweils diese zu aktivieren. Auch muss danach im Anschluss die passende Domain Konfiguration vorgenommen werden.
Über diese Webseite könnt Ihr eine DKIM Signatur erstellen und im Anschluss in hMail und als TXT Record in eure Domain eintragen. Wir erstellen zunächst einen 2048 Key Schlüssel mit unseren Domain Namen im Sektor default. Danach können wir den Privaten Schlüssel in unseren hMailServer hinterlegen und im Anschluss einen Domain Eintrag erstellen.
TXT default._domainkey "v=DKIM;t=s;p=..."
Hier ein Code Beispiel wie wir unseren TXT Eintrag setzen können.
1. Erstelle bei deiner gewünschten Domain einen TXT Eintrag mit der Bezeichnung default._domainkey.deinedomain.de
2. Speichere den Private Key auf deinem Windows Server als .pem Format mit einen Namen z.B dkim-private.pem.
3. Öffne im hMailServer Control Panel die DKIM Settings deiner Domain und wähle den gespeicherten Privaten DKIM Schlüssel im Explorer aus.
3. Let’s Encrypt für IMAP und SMTP TLS/SSL
Damit unsere E-Mail Programme für das Empfangen und Versenden von E-Mails nicht unverschlüsselt daten übertragen, werden wir eine sichere Methode für den Zugriff auf unseren E-Mail Server gewährleisten. Mit Let’s Encrypt, eine Zertifizierungsstelle wo man kostenlose und sichere Zertifikate bekommt, können wir unseren gesamten E-Mail Verkehr zwischen Client und Server verschlüsseln auf TLS/SSL Ebene. Die Zertifikate laufen Maximal 3 Monate und können jeweils immer wieder erneuert werden. Kurz vor Ablauf des Zertifikats empfehle ich euch diesen Vorgang zu wiederholen um das Abgelaufene Zertifikat einfach zu erneuern. Ladet euch zunächst das Certbot Programm hier herunter. Im Anschluss bitte einmal das Programm installieren.
Bevor es aber weiter gehen kann, erstellen wir einen Hostnamen für unseren hMailServer. mail.meine-domain.com wäre ein gutes Beispiel oder mailserver.meine-domain.de ein zweites gutes Example. Wir erstellen also im Endeffekt eine Sub-Domain mit der Windows Server IP-Adresse wo der hMailServer drauf läuft. Für IPv4 Adressen einen A-Record Eintrag mit sub-namen und der jeweils IP-Adresse. Für IPv6 wird AAAA-Record gewählt. Was ich aber vorab erstmal empfehle das ganze auf IPv4 Ebene zu konfigurieren.
certbot certonly --standalone -d mailserver.example.com --staple-ocsp -m info@example.com --agree-tos
Wenn der jeweilige Sub-Domain Record angelegt wurde können wir mit mittels Certbot ein SSL Zertifikat anfragen. Wichtig ist aber auch, dass der Port 80 nicht belegt oder von der Firewall blockiert ist. Standardmäßig ist bei Windows Systemen die Windows Defender Firewall aktiv. Bitte diese niemals komplett deaktivieren auch wenn es einfacher wäre aber eine Firewall ist bei Windows ein muss da immer es vor Angriffen schützen soll.
So gibst Du Ports in der Windows Defender Firewall frei
4. E-Mail Client konfigurieren
Ich nutze für dieses Tutorial das kostenlose Thunderbird E-Mail Client Programm. Die Einstellungen sind ähnlich zu den anderen E-Mail Programmen. Wichtig ist hier nur, die E-Mail Server Sub-Domain als Server Hostnamen im E-Mail Client zu nutzen damit keine Warnungen kommen oder es auch sicher bleibt. Ich zeige euch hier kurze Beispiele 🙂
Hier ein gutes Beispiel wie das Setup aussehen würde. Wichtig ist nur jetzt folgende Ports in der Windows Defender Firewall zu hinterlegen: 25, 143, 587, 993 (Für sichere Verbindungen), 465 (Für sichere ausgehende Verbindungen).
Hier sind nochmal neue Ports aufgetaucht im Tutorial, 25 ist der wichtigste Port überhaupt damit sich beide E-Mail Server überhaupt gegeneinander kontaktieren können. 143 ist der IMAP Port der aber komplett für unverschlüsselte Verbindungen ist und 587 für STARTTLS Verbindungen und zu guter Letzt die Ports 993 IMAP TLS/SSL und 465 TLS/SSL für komplett sichere Verbindungen die wir auch in unseren E-Mail Client hinterlegen sollten damit alles verschlüsselt übertragen wird.
Alle Ports basieren auf das TCP Protokoll.
Wichtig: Bitte den E-Mail Server Hostnamen zu euren erstellten abändern und dieser sollte ein gültiges SSL Zertifikat besitzen (Weiter oben beschrieben).
Weitere Links
Ich habe früher eine E-Mail Server und Domain Einrichtung auf meinem Blog gezeigt. Diese könnte für zusätzliche Domain Einträge helfen wie Z.b für SPF oder DMARC Records für die jeweiligen Domains.
Fazit
Mit den hMailServer für Windows, können wir ganz schnell und einfach einen eigenen E-Mail Server hosten. Mit den richtigen Setups macht das Mailen aufjedenfall Spaß 🙂 Man merkt also, auch auf Windows Systemen kann dies ermöglicht werden. Nur eine passende Software wie hMailServer und das richtige Setup können hierzu am besten deine E-Mails sicher zustellen. Ich danke für das Interesse meines Inhalts und ich freue mich wenn auch Du mir ein kurzes Feedback zu dieser Anleitung geben könntest 🙂 Das würde mich sehr freuen und hilft mir mich zu bessern oder Anleitungen gut zu gestalten.
Wie hilfreich war dieser Beitrag?
Klicke auf die Sterne um zu bewerten!
Durchschnittliche Bewertung 0 / 5. Anzahl Bewertungen: 0
Bisher keine Bewertungen! Sei der Erste, der diesen Beitrag bewertet.
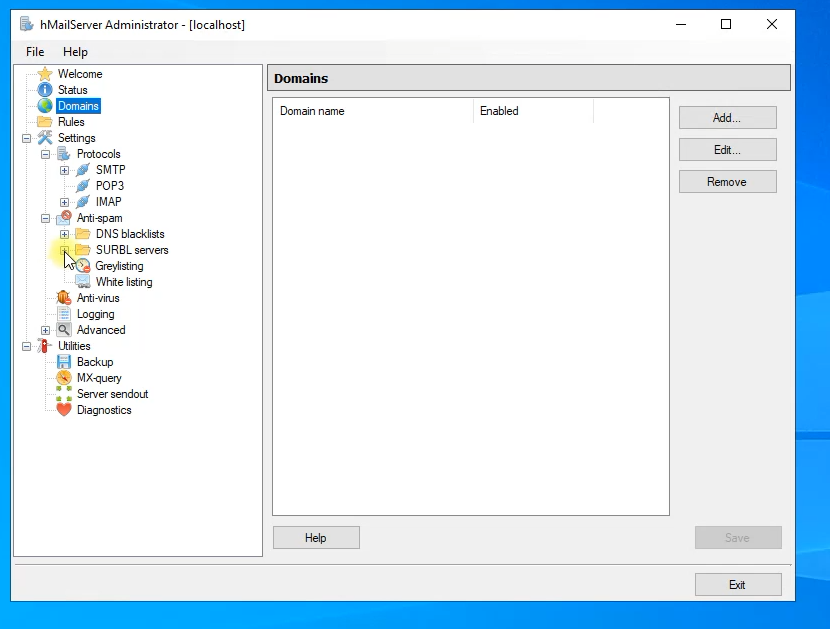
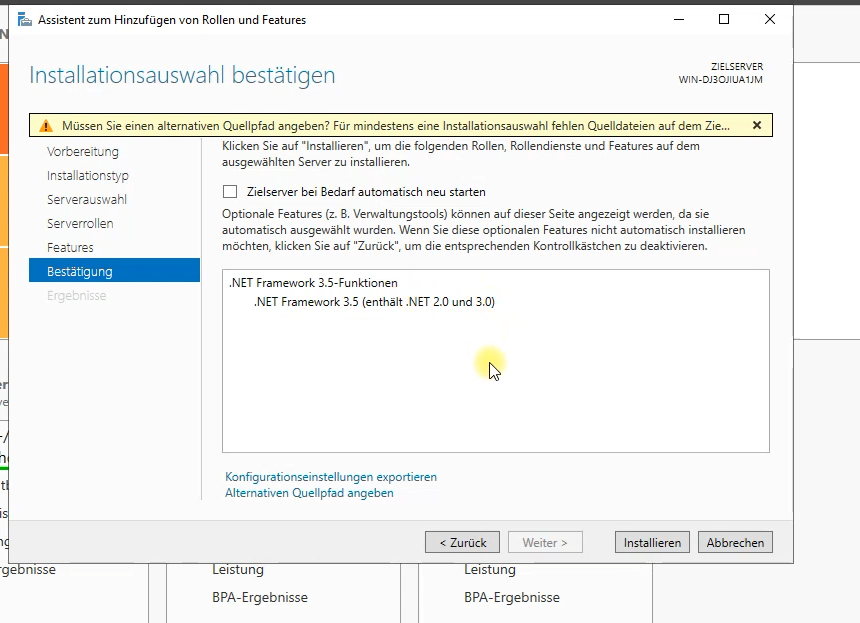
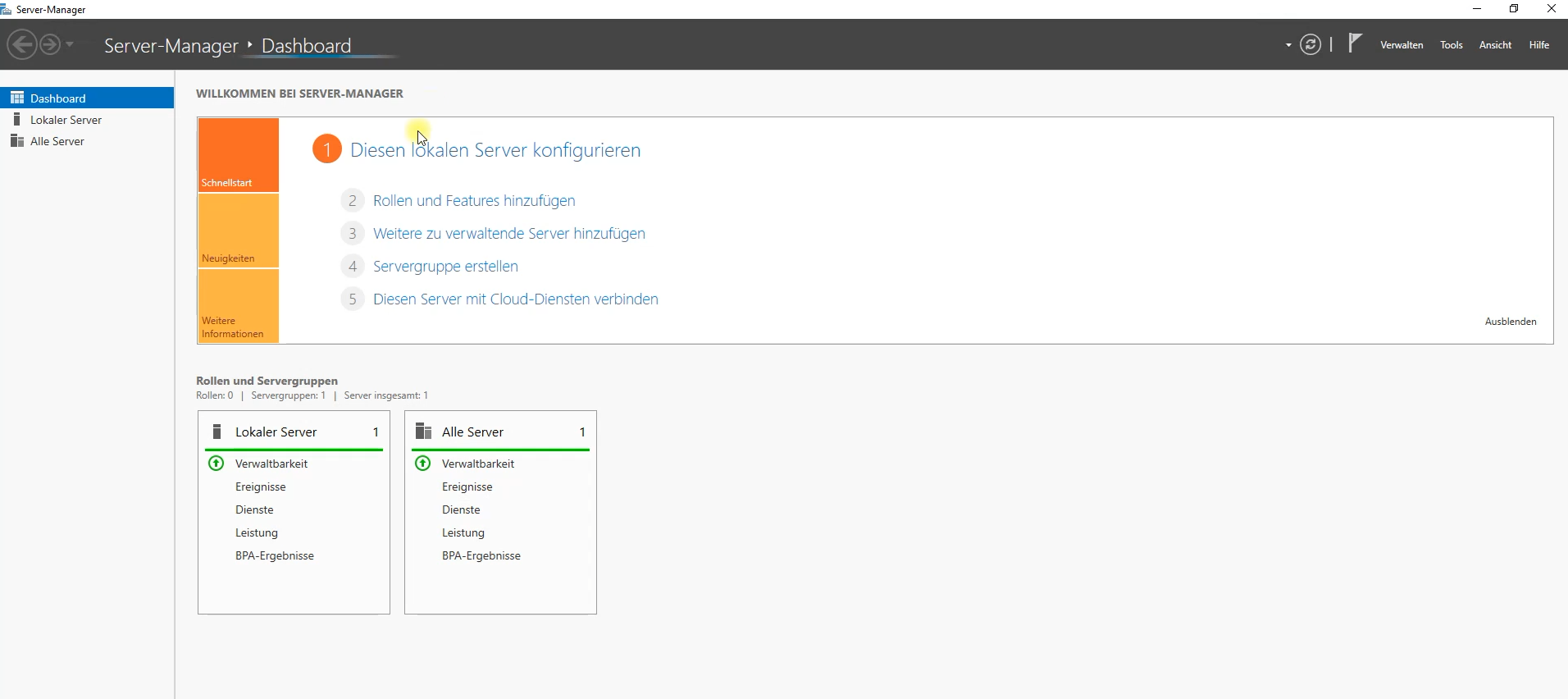
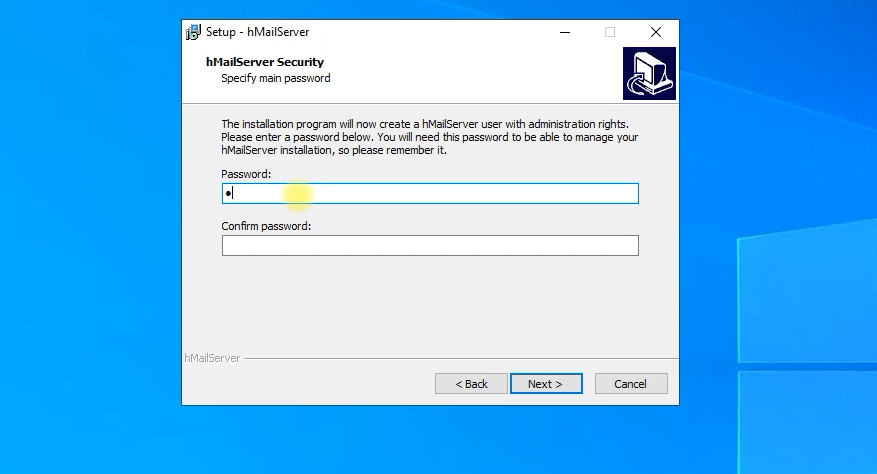
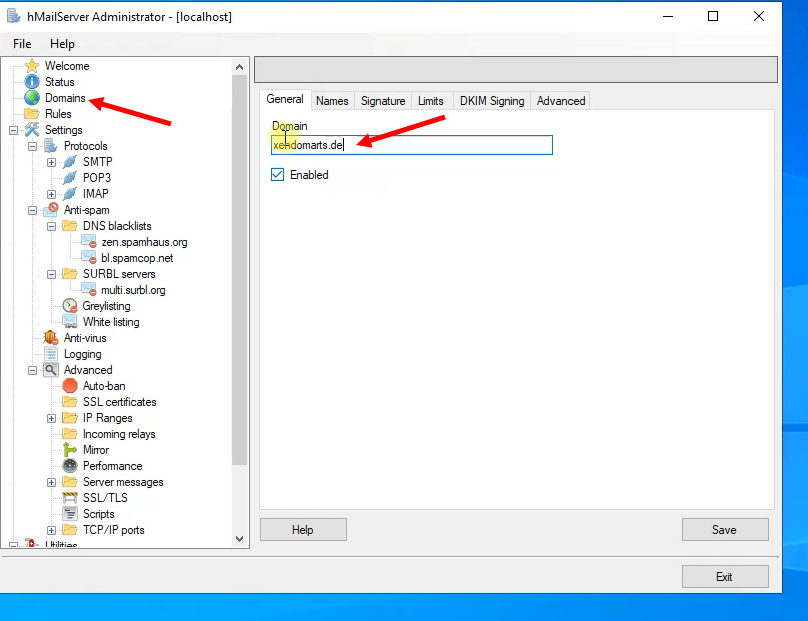
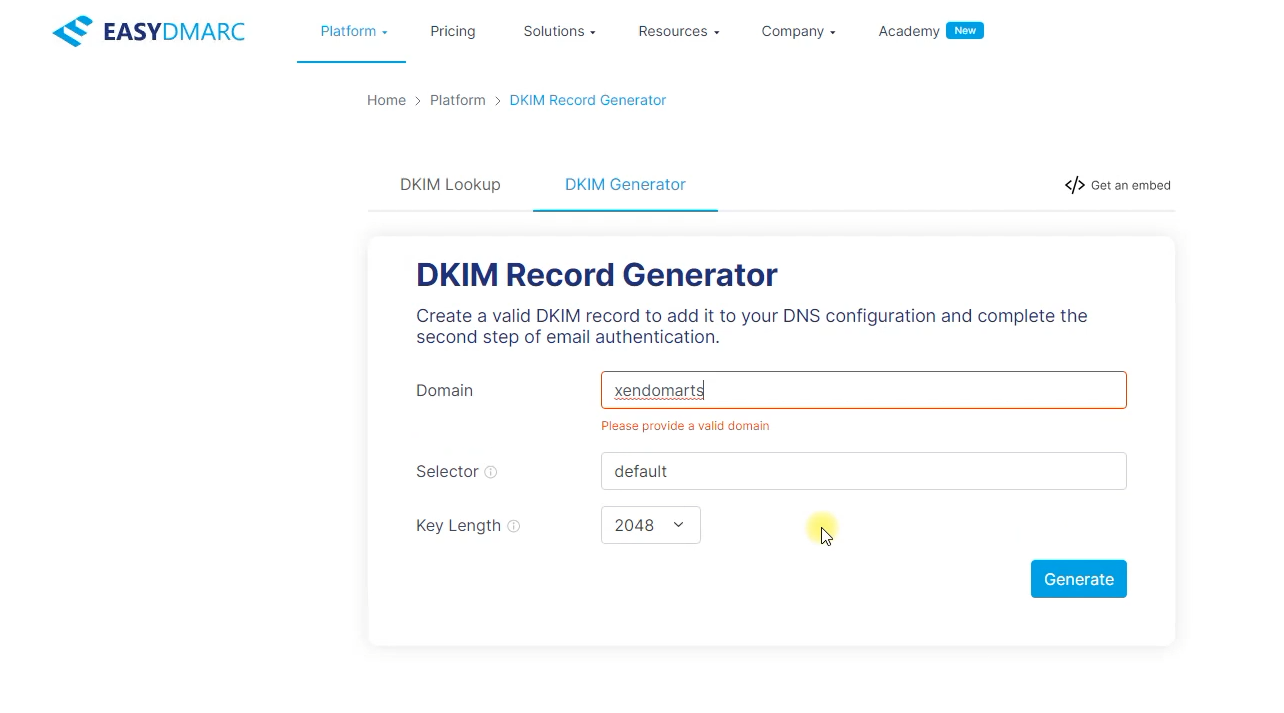
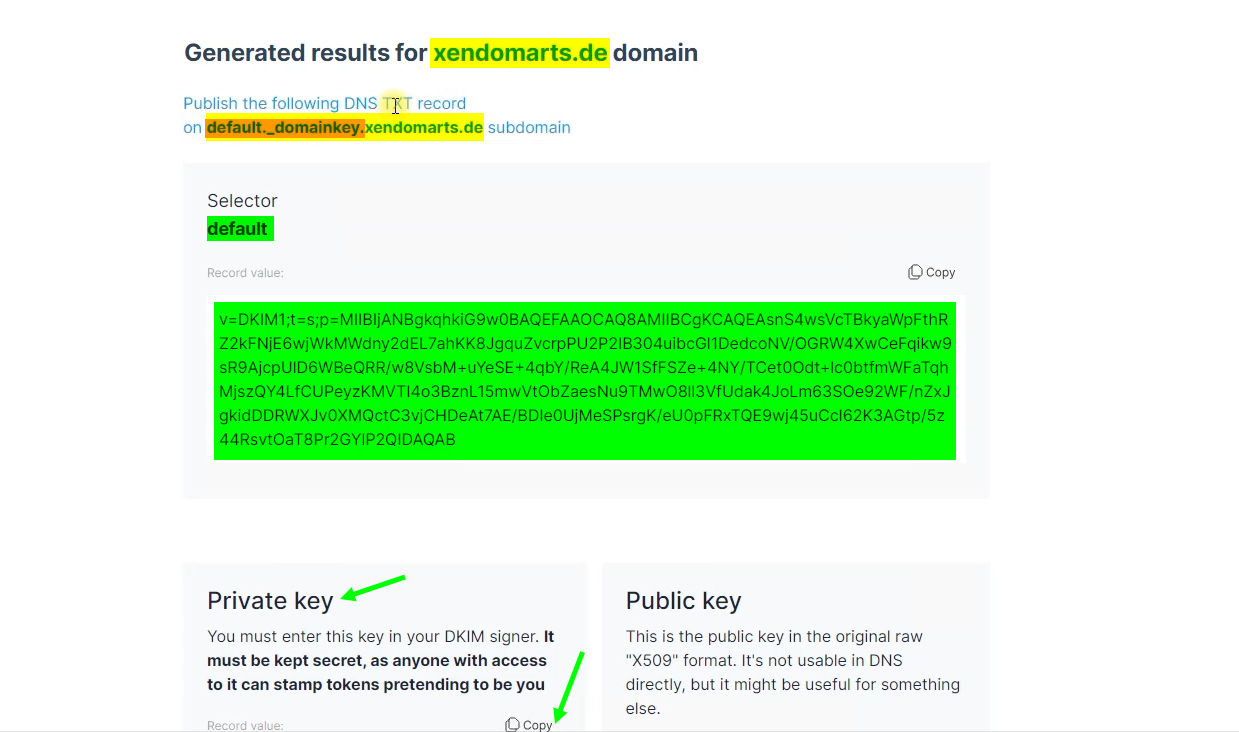
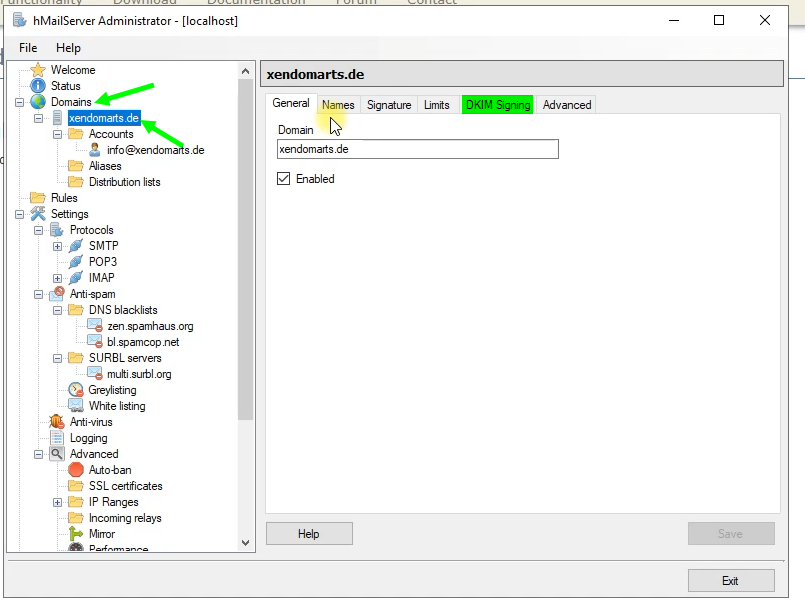
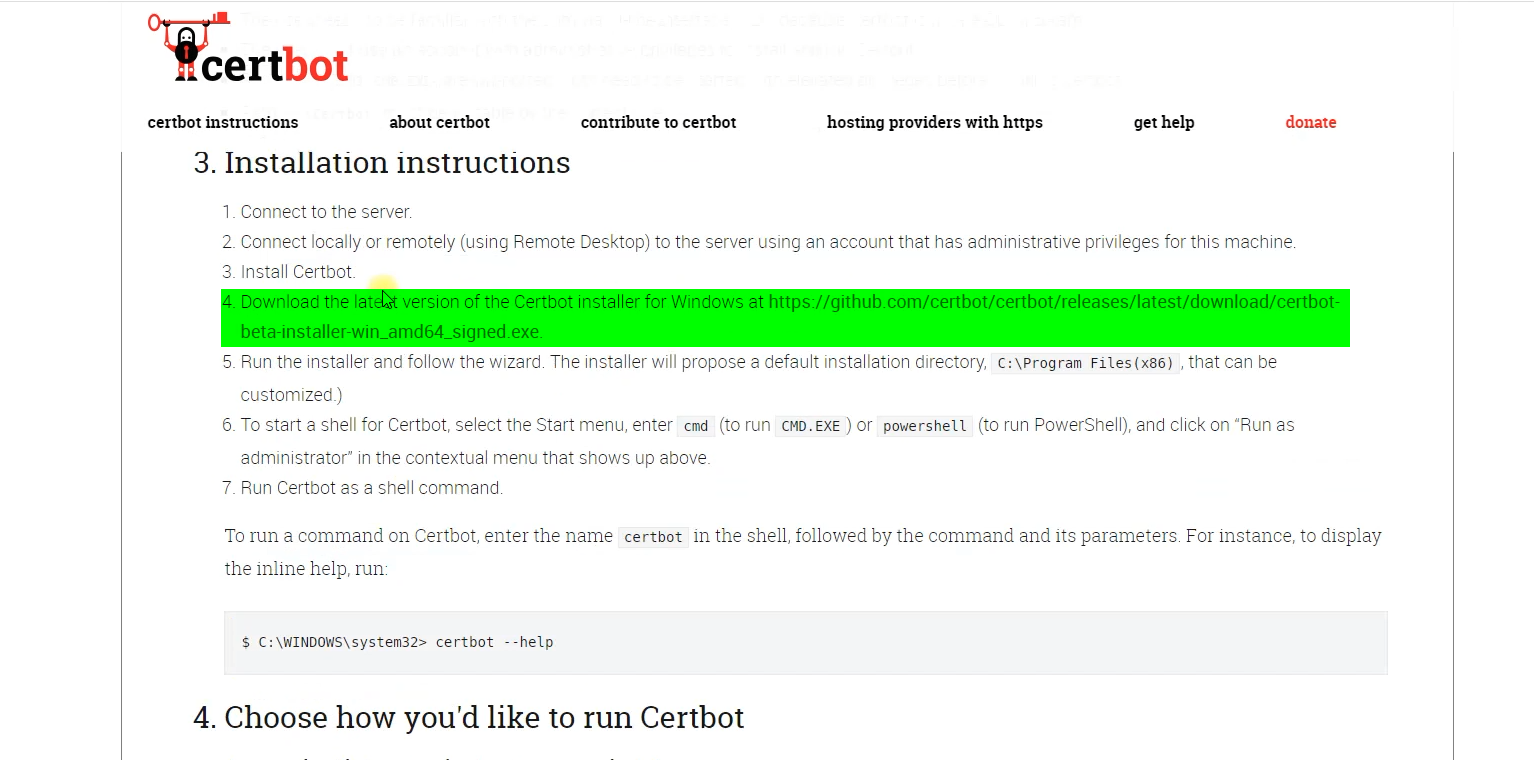
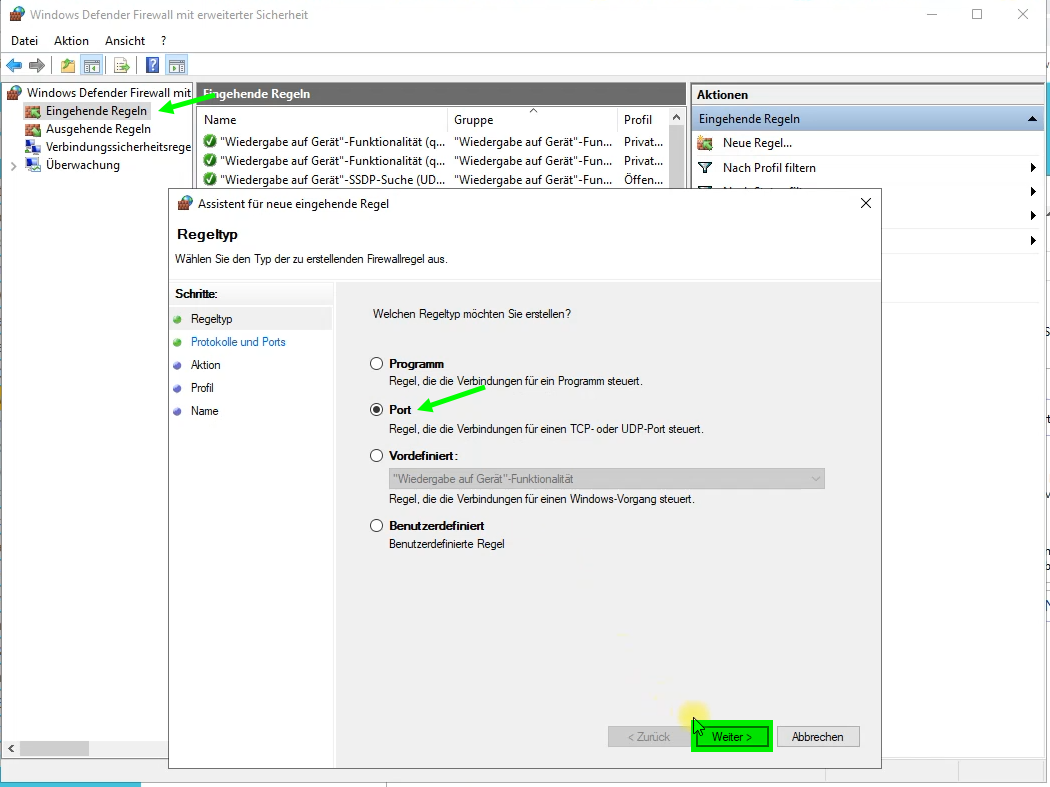
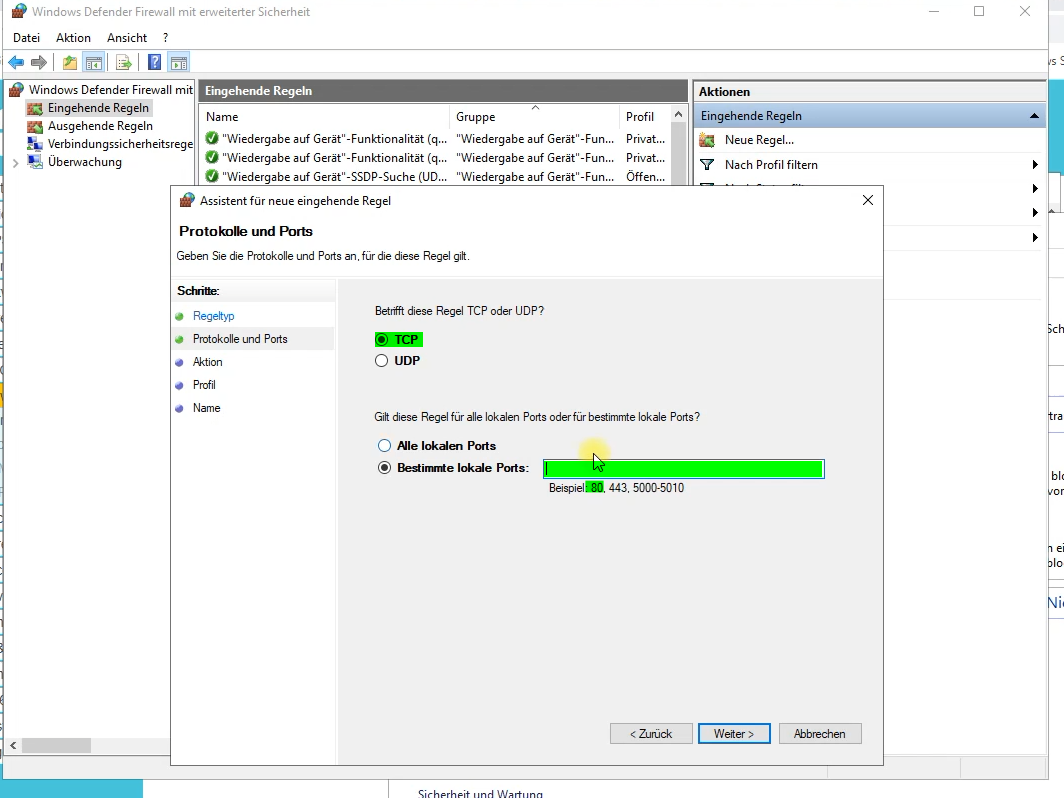
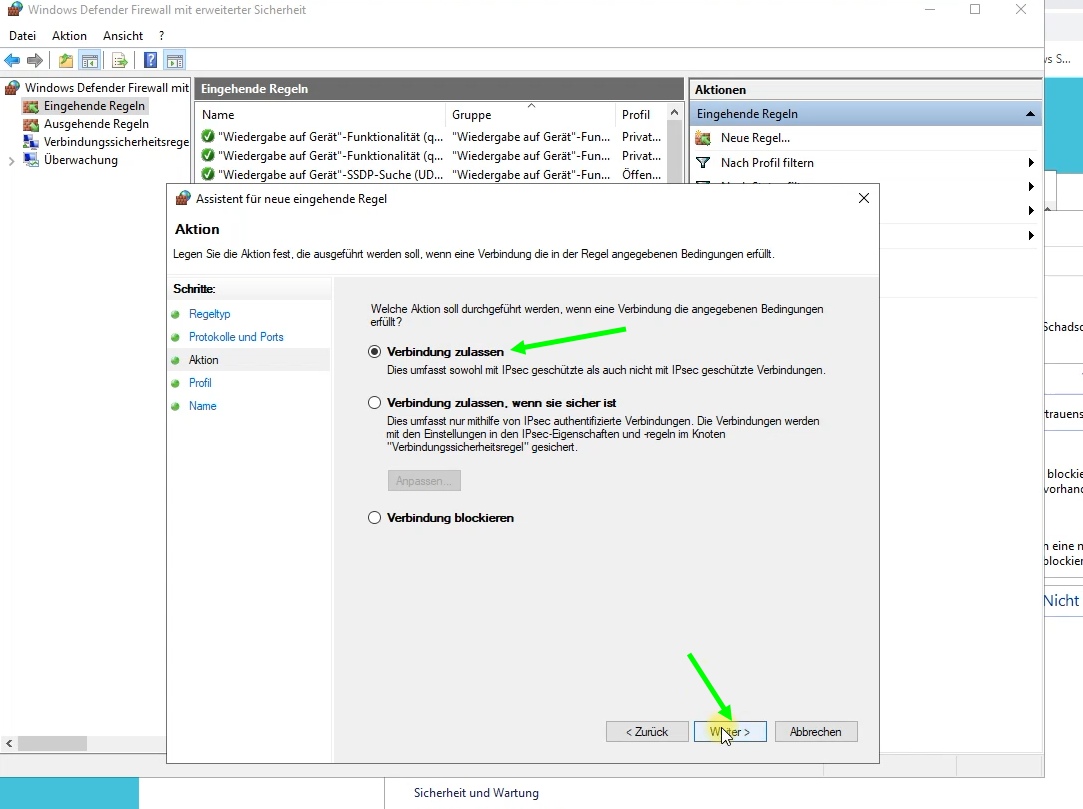
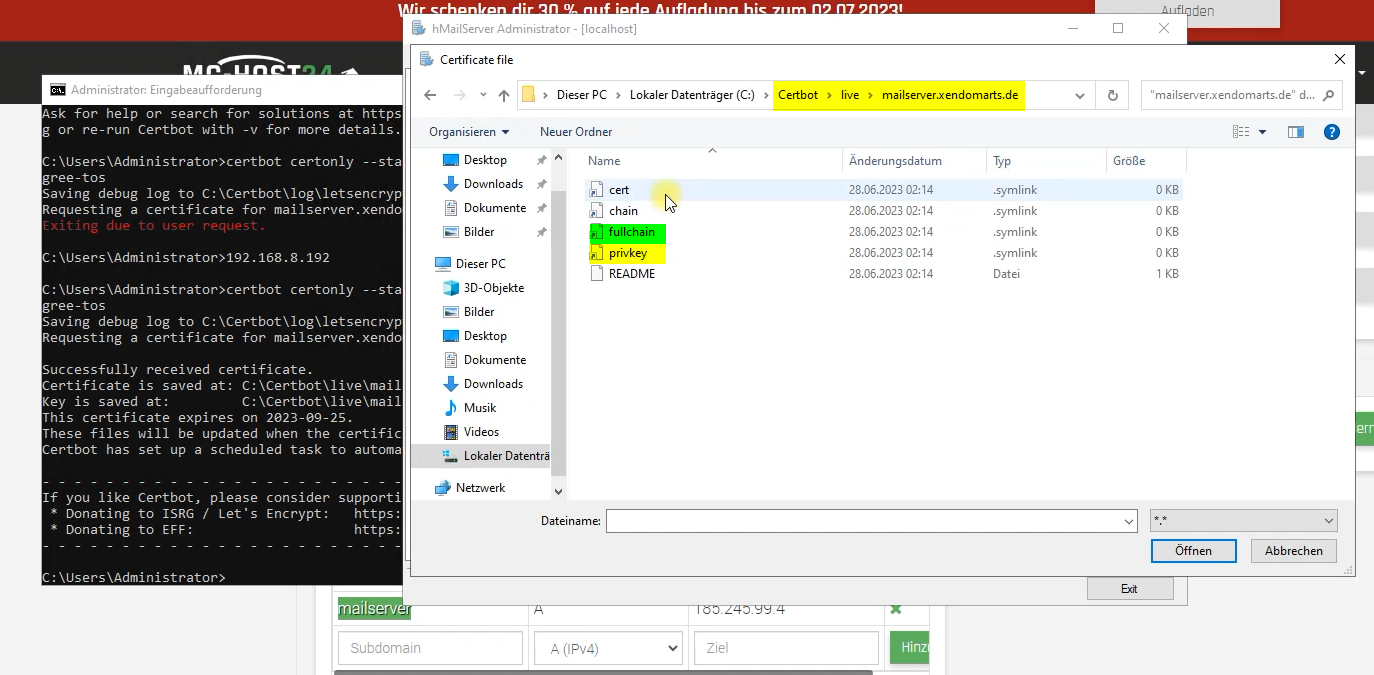
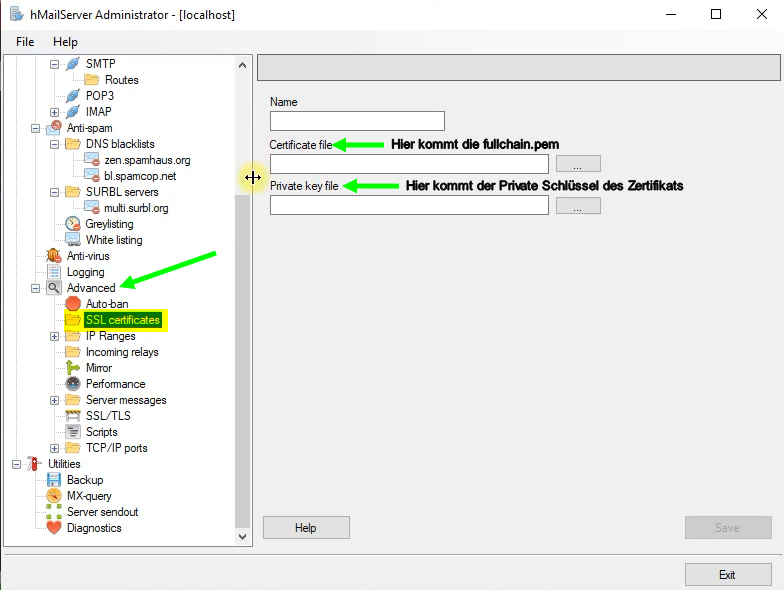
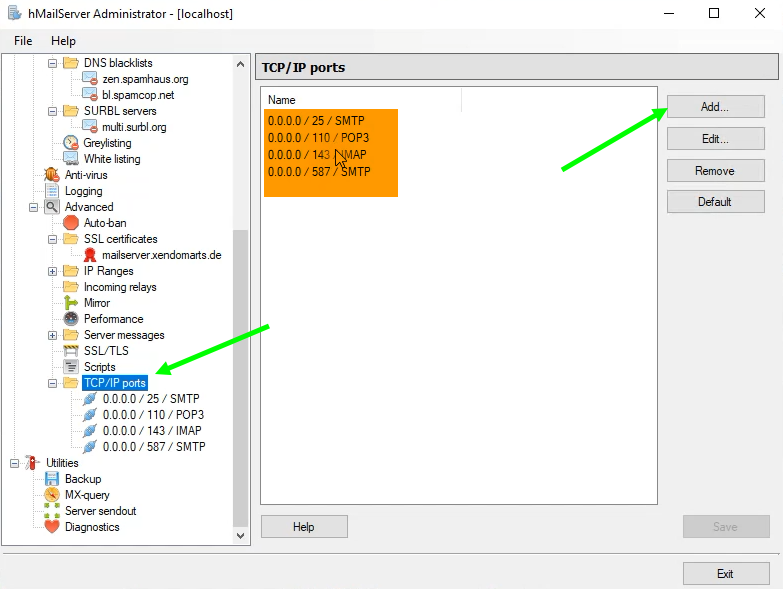
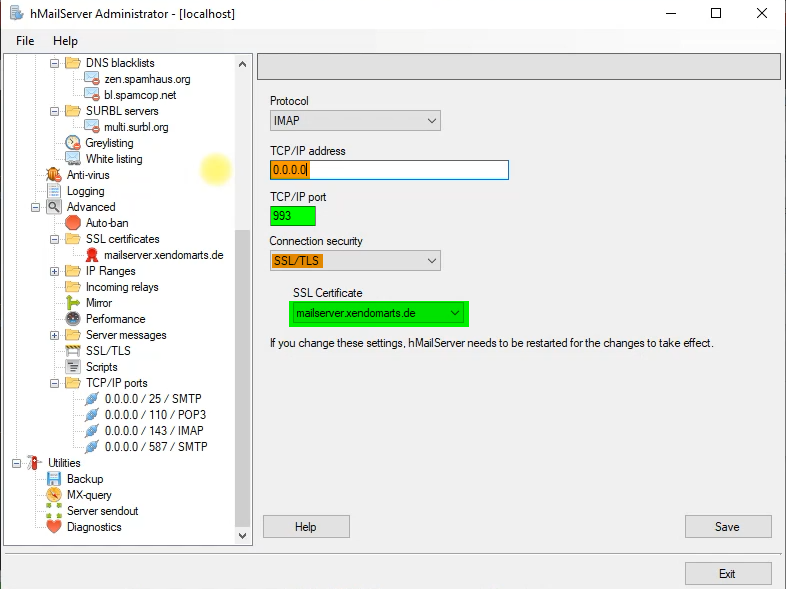
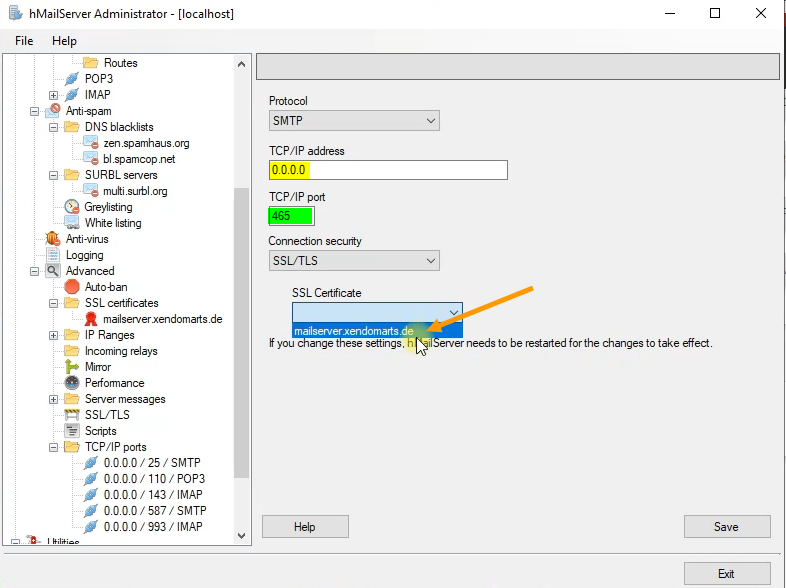
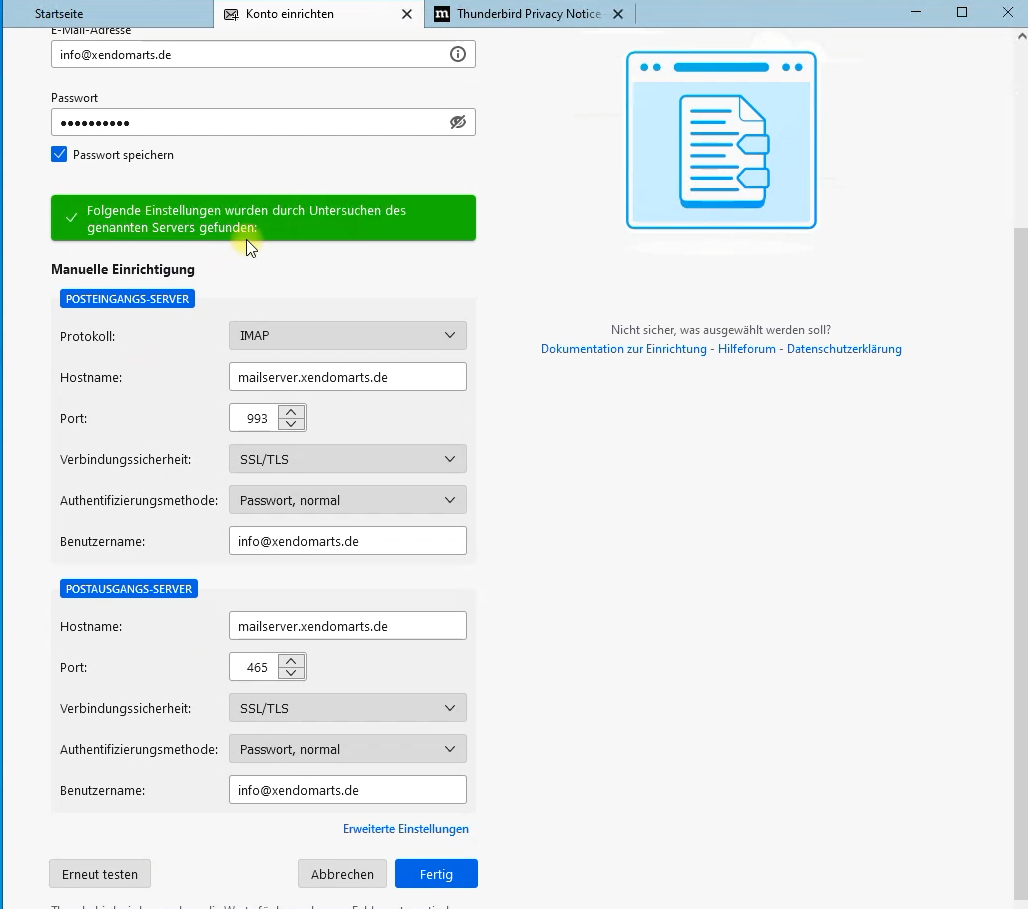
Schreibe einen Kommentar