
Herzlich Willkommen zu diesem Tutorial 🙂 Heute beschäftigen wir uns mit der Proxmox 8 installation für Debian 12. Zudem werden wir folgendes noch mit dazu konfigurieren.
- Wir werden Proxmox installieren
- Wir werden ein SSL sicheres Zertifikat (Kostenloses Let’s Encrypt Zertifikat) austellen für unseren Proxmox Host
- Wir werden Cloud-Init anpassungen vornehmen damit alles reibungslos läuft
- Wir werden ein NAT Netzwerk (Privates Netzwerk) über eine Statische IPv4 erstellen und dabei das ganze mit einem LXC Container testen
- Wir werden einen sicheren SSH-Key generieren und in z.B Termius SSH Client integrieren um per NAT Port auf unseren Server zu connecten
- Und zu guter Letzt eine NAT Port freischaltung in Linux vornehmen
1. Proxmox installieren
Wir brauchen zunächst einen gültigen Hostnamen der auf unserer vServer IP-Adresse verweist. Dazu können wir eine beliebige Domain nutzen und diese auch später für ein gesichertes Zertifikat nutzen. Fangen wir zunächst mit den Befehlen an. Bitte beachtet bevor Ihr diesen Befehl ausführt, einen A Record in eurer Domain Verwaltung zu setzen damit auch dieser Befehl funktioniert. Setzt also einen A-Record mit eurer Öffentlichen IP-Adresse von euren Proxmox Host. Danach könnt Ihr folgendes ausführen.
hostnamectl set-hostname --static domain.example.com
# Gehe zur: /etc/cloud/cloud.cfg.d/99-disable-network-config.cfg
# Und trage dies dort ein.
{config: disabled}
# Jetzt müssen wir nur noch die 50-cloud-init Config mit zu unseren neuen Config mitnehmen
cp /etc/network/interfaces.d/50-cloud-init cp /etc/network/interfaces
Mit diesen drei Schritten haben wir somit die Cloud-Init anpassungen erfolgreich vorgenommen. Hier ist nochmal zu sagen, dass Cloud-Init nicht bei jedem Hoster vorkommt aber vorkommen kann. Am besten Ihr prüft, ob /etc/cloud… existiert in euren Linux System. Jetzt können wir mit der Proxmox installation beginnen.
# Repository von Proxmox zu Debian hinzufügen
echo "deb [arch=amd64] http://download.proxmox.com/debian/pve bookworm pve-no-subscription" > /etc/apt/sources.list.d/pve-install-repo.list
# GPG Release File downloaden
wget https://enterprise.proxmox.com/debian/proxmox-release-bookworm.gpg -O /etc/apt/trusted.gpg.d/proxmox-release-bookworm.gpg
# Jetzt nur noch den Key hinzufügen
apt-key add /etc/apt/trusted.gpg.d/proxmox-release-bookworm.gpg
# Jetzt nur noch alles auf den frischen Stand bringen
apt update && apt full-upgrade -y
# Jetzt installieren wir Proxmox 8
apt install proxmox-ve postfix open-iscsi chrony -y
2. Let’s Encrypt SSL Zertifikat für Proxmox
Damit wir auch unseren Proxmox Host sicher im Internet verwalten können, ist ein gültiges SSL/TLS Zertifikat einfach ein muss. Die Gültigkeit dieses Zertifikats beträgt 3 Monate und wird kurz nach Ablauf verlängert oder kann verlängert werden. Es ist ein komplett kostenloses Zertifikat was man sich hier austellen lassen kann.
3. NAT Netzwerk Bridge erstellen
Damit wir auch mit Proxmox virtualisieren können, erstellen wir fürs erste ein NAT Netzwerk. Es wird damit möglich gemacht über eine IP-Adresse, ganz viele darunter virtualisierte Container zu hosten und mit Internet zu versorgen. Auch ist eine Manuelle Portfreischaltung jederzeit möglich. Dabei ist es egal ob der Container den Port z.B 22 hat und dann auf z.B 5000 per NAT Öffentlich im Internet erreichbar ist.
# In der: /etc/network/interface Config eintragen und speichern
auto vmbr0
iface vmbr0 inet static
address 10.10.10.1/24
bridge-ports none
bridge-stp off
bridge-fd 0
post-up iptables -t nat -A POSTROUTING -s '10.10.10.0/24' -o eth0 -j MASQUERADE
post-down iptables -t nat -D POSTROUTING -s '10.10.10.0/24' -o eth0 -j MASQUERADE
# NAT Bridge
# Im Anschluss nur noch das Netzwerk neustarten und fertig
service networking restart
Hier wäre also 10.10.10.2 die erste Container Adresse und 10.10.10.1 die vom Proxmox Host der das Internet besitzt. Mit MASQUERADE haben wir ja vmbr0 automatisch per post-up Befehl das Internet auf eth0 gestattet für die Nutzung des 10.10.10.0/24 Subnetzes.
4. SSH-Key generieren für den Container
5. Port Weiterleitung in Linux vornehmen.
# Example NAT Portweiterleitung in IPtables
iptables -t nat -A PREROUTING -d Proxmox-Host-IP -p tcp -m tcp --dport 5000 -j DNAT --to-destination 10.10.10.2:22
iptables -t nat -A POSTROUTING -d Proxmox-Host-IP -p tcp -m tcp --dport 5000 -j SNAT --to-source 10.10.10.2
Bei -d Promxox-Host-IP
Bei 5000 Port könnt Ihr jeden anderen beliebigen Port eingeben oder sogar ganze Reihen an Ports: 5000-8000 etc.
Bei 10.10.10.2 einfach zu eurer IP-Adresse umtragen.
Bei 22 einfach zu euren Container Port ersetzen. Ihr könnt somit z.B 22 Lokal im Container belassen und z.B 5000 Port den Lokalen 22 Container Port für die Öffentliche Nutzung freigeben und verändert im NAT setzen. Somit wäre bei z.B Proxmox-Host-IP der Port 5000 Erreichbar und tut eine weiterleitung zu 10.10.10.2 aktivieren und auf internen Port 22 routen.
Wie hilfreich war dieser Beitrag?
Klicke auf die Sterne um zu bewerten!
Durchschnittliche Bewertung 0 / 5. Anzahl Bewertungen: 0
Bisher keine Bewertungen! Sei der Erste, der diesen Beitrag bewertet.
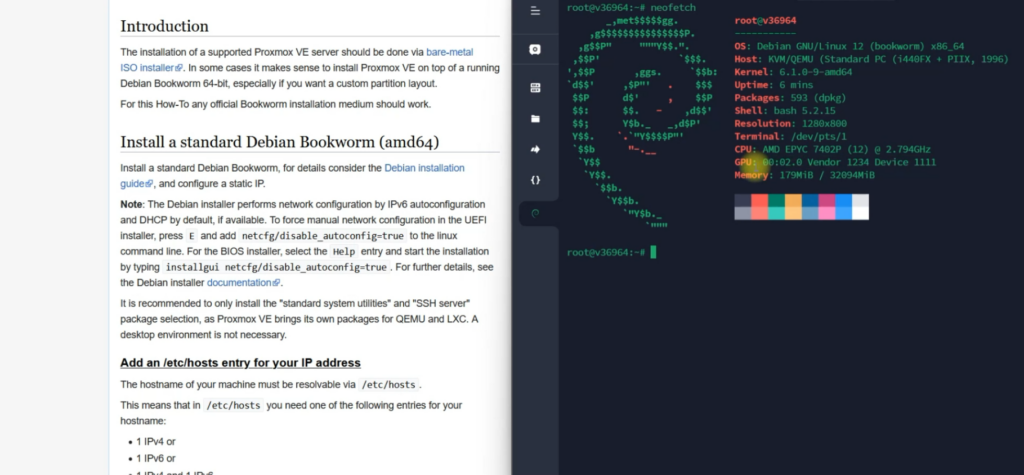
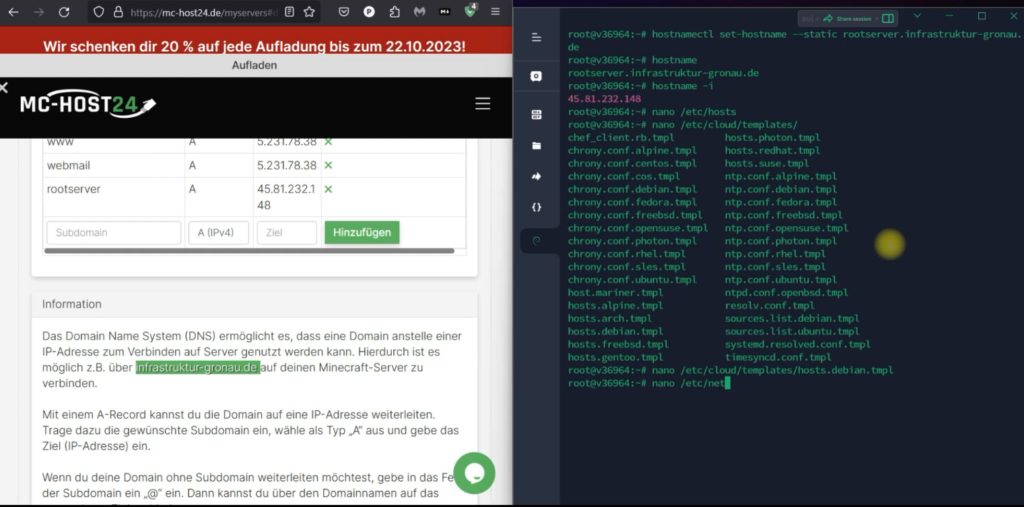
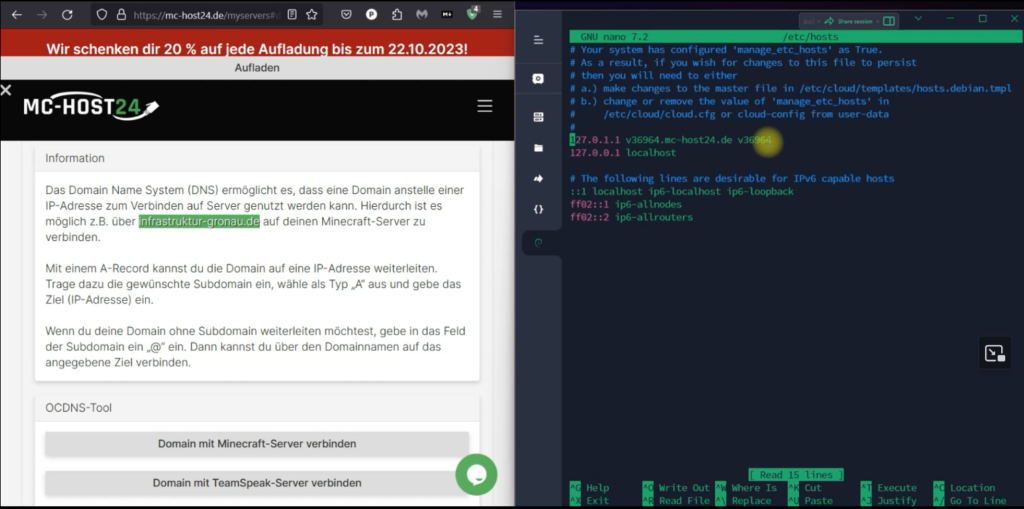
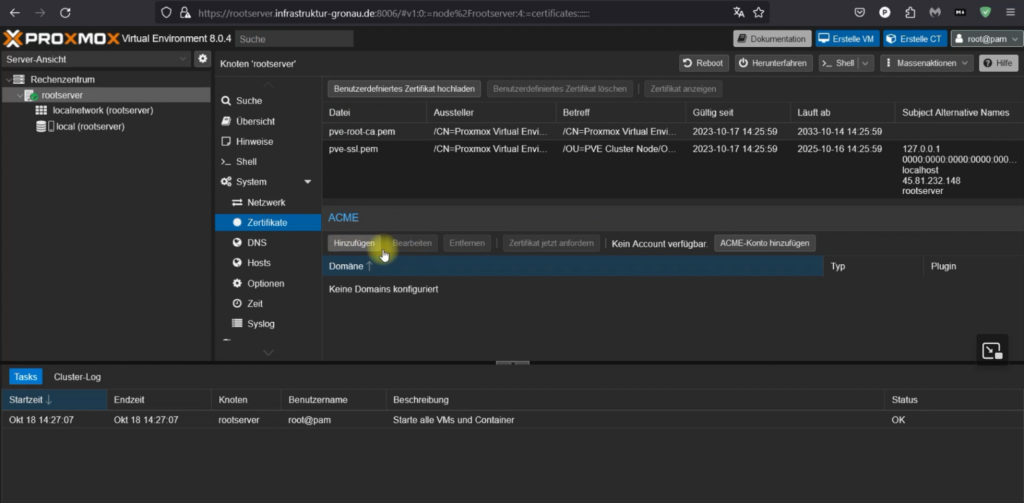
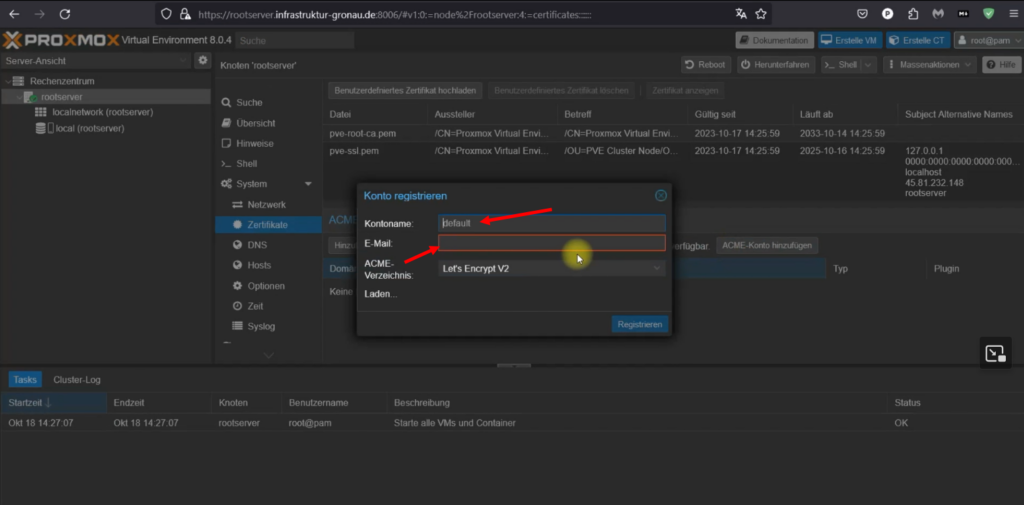
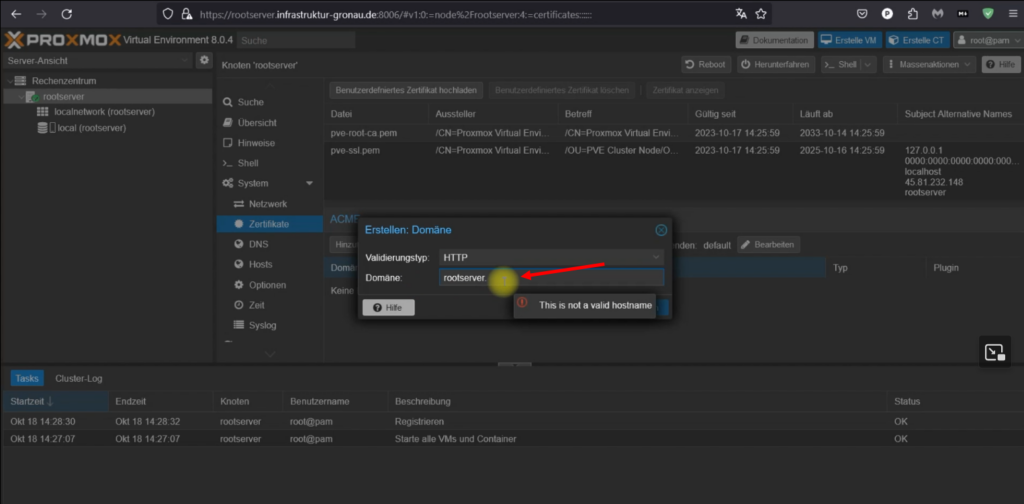
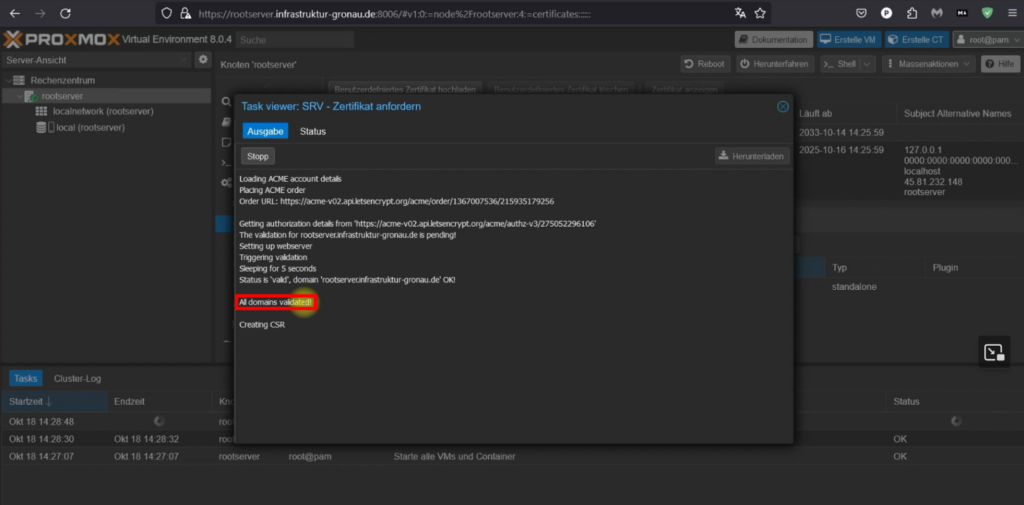
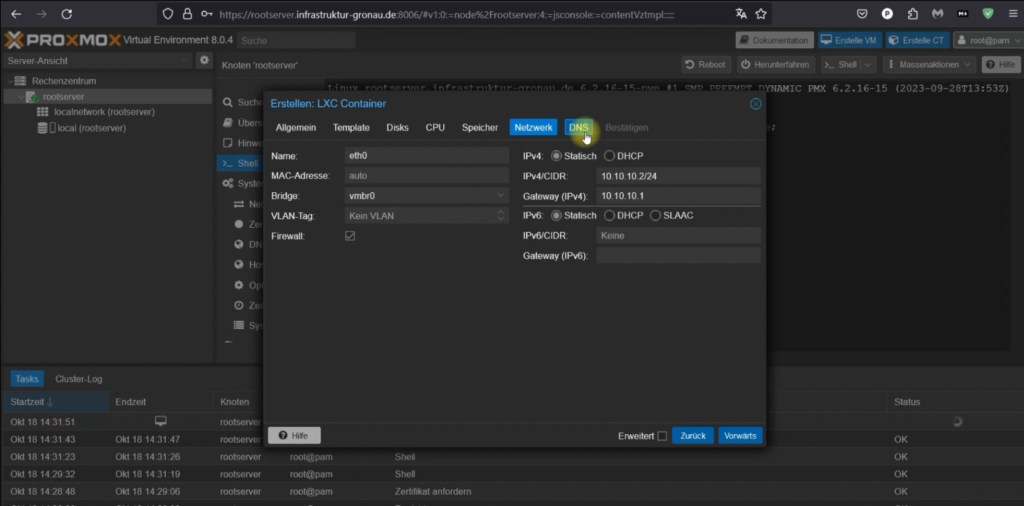
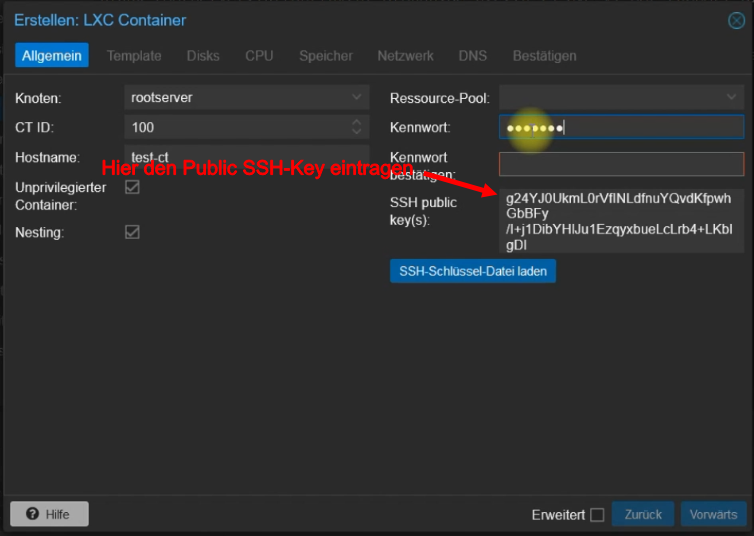
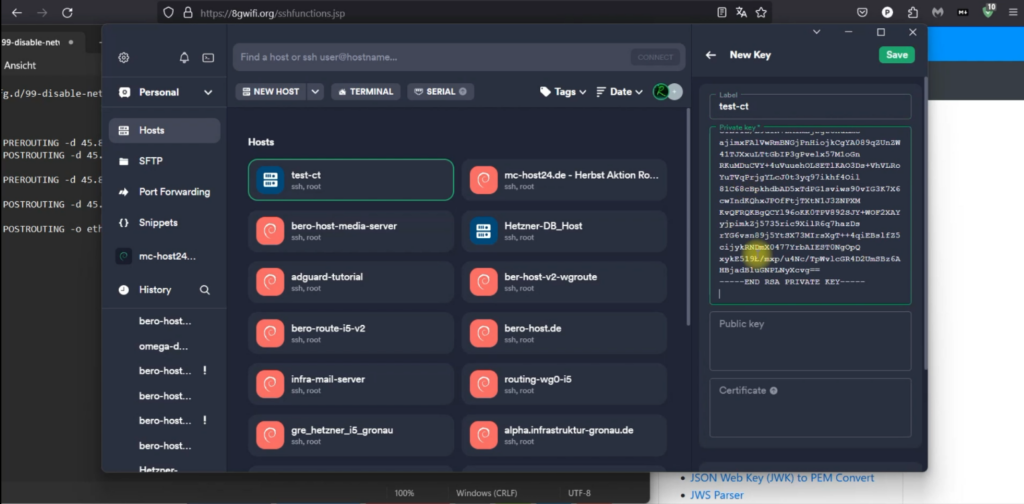
Schreibe einen Kommentar