Willkommen zum Proxmox Tutorial
In diesem Beitrag möchte ich euch erklären, wie Ihr Proxmox auf einem Linux Debian 11 Server installiert und zugleich möchte ich euch eine kurze Anleitung mitgeben, wie Ihr eine Linux Brücke in der Netzwerkconfig einrichtet, damit Ihr mit Proxmox virtualisieren könnt.

Proxmox Anforderungen

Ihr braucht mindestens einen KVM vServer/Rootserver oder ein Server mit XEN Virtualisierung um innerhalb des Servers, LXC Container erstellen zu können. Leider ist es dann aber nicht möglich, z.B Windows Server zu virtualisieren. Es gibt Ausnahmen, wenn man z.B eigene Dedizierte Ressourcen zum Virtualisieren vom Server Provider bekommt. Dann könnte man auch normalerweise Windows Server virtualisieren können. Wer aber auch den Bedarf hat, Windows Server zu virtualisieren, dem Empfehle ich dann direkt einen Dedicated Server zu holen. Dabei gibt es verschiedene Server Anbieter, mit verschiedenen Preisklassen.
Vorbereitung

Zunächst sollten auf dem Server, die Paketquellen aktualisiert und geupgradet werden.
apt-get update && apt-get upgrade -y
Die Proxmox Repositoy’s hinzufügen
echo "deb [arch=amd64] http://download.proxmox.com/debian/pve bullseye pve-no-subscription" > /etc/apt/sources.list.d/pve-install-repo.list
wget https://enterprise.proxmox.com/debian/proxmox-release-bullseye.gpg -O /etc/apt/trusted.gpg.d/proxmox-release-bullseye.gpg
# verify
sha512sum /etc/apt/trusted.gpg.d/proxmox-release-bullseye.gpg
7fb03ec8a1675723d2853b84aa4fdb49a46a3bb72b9951361488bfd19b29aab0a789a4f8c7406e71a69aabbc727c936d3549731c4659ffa1a08f44db8fdcebfa /etc/apt/trusted.gpg.d/proxmox-release-bullseye.gpg
Server erneut upgraden
apt update && apt full-upgrade -y

Proxmox installation starten
Jetzt können wir mit der Proxmox installation beginnen. Führt dazu einfach folgenden Befehl aus und dann startet die Proxmox Installation für Debian 11.
apt install proxmox-ve postfix open-iscsi -y
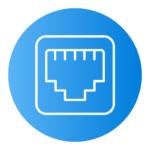
Proxmox Netzwerkkonfiguration
Ich gebe euch einmal die Standart Konfiguration an, die euch eine Direkte vmbr0 Linux Brücke erstellt.
auto lo
iface lo inet loopback
iface Interface inet manual
auto vmbr0
iface vmbr0 inet static
address DeineServerIP/24
gateway ServerGateway
bridge-ports Interface
bridge-stp off
bridge-fd 0
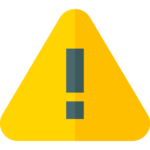
Wichtige Information
Mit der Bezeichnung “Interface” ist damit gemeint, dass Ihr dort euer Server Interface einträgt.
Bei “DeineServerIP” gibt Ihr bitte die vom Server Provider zugewiesene Standard Server IP-Adresse ein.
Das gleiche gilt auch beim Gateway: Hier gibt Ihr die Gateway Adresse von eurem Server Provider ein.
Es wird empfohlen, eine KVM Konsole speperat zu besitzen, damit, falls man sich ausperrt, eine Notfall Konsole Griffbreit ist. Es kann nähmlich vorkommen, dass beim falschen Konfigurieren des Netzwerkes, der Server dann nicht mehr erreichbar ist und Ihr somit ausgesperrt seit.
Deswegen auch bitte immer im Notfall eine KVM Server Konsole seperat aktiviert lassen.
Privates Subnetz einrichten
Wenn Ihr gleich mit ein Privates Subnetz einrichten wollt, könnt Ihr diese Vorlage verwenden.
auto lo
iface lo inet loopback
iface Interface inet manual
auto vmbr0
iface vmbr0 inet static
address DeineServerIP/24
gateway ServerGateway
bridge-ports Interface
bridge-stp off
bridge-fd 0
auto vmbr1
#private sub network
iface vmbr1 inet static
address 10.10.10.1/24
bridge-ports none
bridge-stp off
bridge-fd 0
post-up echo 1 > /proc/sys/net/ipv4/ip_forward
post-up iptables -t nat -A POSTROUTING -s '10.10.10.0/24' -o vmbr0 -j MASQUERADE
post-down iptables -t nat -D POSTROUTING -s '10.10.10.0/24' -o vmbr0 -j MASQUERADE
Sever neustarten
reboot
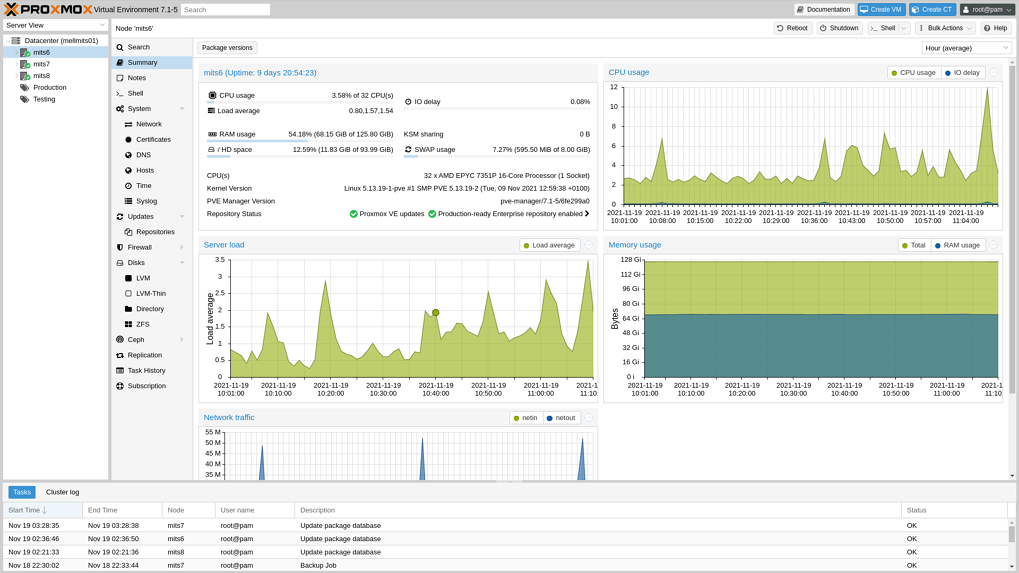
Nach den Neustart des Server’s, könnt Ihr wie folgt das Proxmox Interface abrufen:
Installation abgeschlossen!
Wie Ihr sehen könnt, ist es ganz einfach, einen Proxmox Server zum virtualisieren aufzusetzen. Ich bedanke mich, dass Du mein Tutorial genutzt hast und hoffe, dass bei Dir nun alles funktioniert 🙂

Wie hilfreich war dieser Beitrag?
Klicke auf die Sterne um zu bewerten!
Durchschnittliche Bewertung 4.5 / 5. Anzahl Bewertungen: 2
Bisher keine Bewertungen! Sei der Erste, der diesen Beitrag bewertet.
Schreibe einen Kommentar