
Was ist TrueNAS?
TrueNAS ist ein Betriebssystem womit man ganz einfach seine Daten über sogenannte Netzwerkspeicher freigeben kann. Aber nicht nur das denn auch mit mittels Docker sind das installieren von Anwendungen ganz einfach gestaltet worden. Und falls man auch Virtualisieren möchte, kann man mit der TrueNAS Scale Edition, eigene VMs erstellen und Linux oder Windows Systeme zusätzlich zu TrueNAS Virtualisieren. Auch wird in diesem Tutorial gezeigt wie Ihr das Virtualisierungsfeature von TrueNAS mittels Nesting Virtualisierung bei KVM Servern optimal nutzen könnt.
TrueNAS Tutorial
1. TrueNAS auf einer KVM
Zunächst können wir uns entscheiden ob wir TrueNAS auf einer KVM installieren möchten oder auf einem Dedizierten Server. Hierbei werden uns keine Grenzen gesetzt. Auch wird hier im Video gezeigt wie man die Nested Virtualisierung aktiviert, sodass man auch innerhalb der KVM in TrueNAS, VMs mit Linux oder Windows virtualisieren kann. Bei Dedizierten Servern muss hierfür im BIOS die Einstellung gesetzt sein, dass man mit dem Server Virtualisieren darf (SVM, Intel Virtualisierung support etc.).
System Anforderungen für TrueNAS
- Mindestens 8GB RAM / Am besten 16GB
- Bei KVM, Nested Virtualisierung aktivieren
- Min. 2 Festplatten für Betriebssystem und Speicher
2. Die TrueNAS Installation
Der Nutzername wird bei Standard Einstellung sein: admin
Und das Passwort ist das vergebene Passwort was hier in diesem Schritt gewählt wurde.
3. TrueNAS Netzwerk einrichten
4. TrueNAS jetzt über die Web-GUI erreichen
5. Tipps für deinen TrueNAS
1. Aktiviere bei KVM in Proxmox die nested Virtualisierung
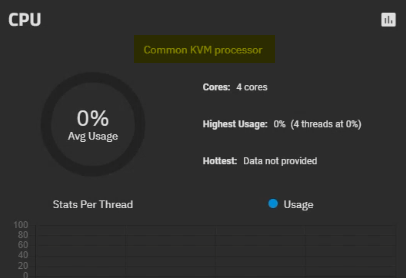
Hier zu sehe, TrueNAS Virtualisiert mit Proxmox ohne Nested Virtualisierung. Um das zu ändern , folge bitte diese kurzen Schritte.
Bei dem CPU Typ setzen wir das ganze auf den Modus: Host. Damit wird die direkte Host CPU erkannt und verwendet. Optional kann auch zusätzlich die Funktion NUMA und wenn vorhanden die den AES Modus bei den CPU Settings aktiviert werden.
Anschließend starten wir die KVM wieder neu damit alle neuen Setups erkannt werden innerhalb der Virtuellen Umgebung.
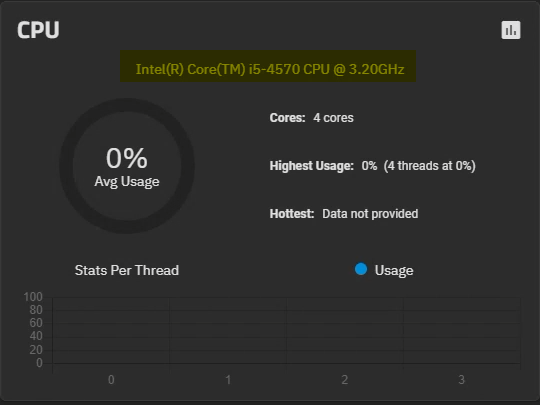
Abschlusswort
Mit TrueNAS ist nicht nur die Datenverwaltung einfach erledigt, sondern auch gibt es zusätzliche Apps und Virtualisierung Möglichkeiten innerhalb TrueNAS.
Ich werde auch im zweiten Teil der TrueNAS Reihe erklären, wie man Docker Anwendungen und Mount Points effektiv einsetzt und zudem wie man seine Netzwerkspeicher erstellen kann.
Ich hoffe Dir hat mein Beitrag gefallen und ich freue mich immer wieder gerne über Feedback 🙂 Das hilft mir mich bessern zu können und die eigene Arbeit besser zu reflektieren.
Beitrag teilen?:
Wie hilfreich war dieser Beitrag?
Klicke auf die Sterne um zu bewerten!
Durchschnittliche Bewertung 5 / 5. Anzahl Bewertungen: 1
Bisher keine Bewertungen! Sei der Erste, der diesen Beitrag bewertet.
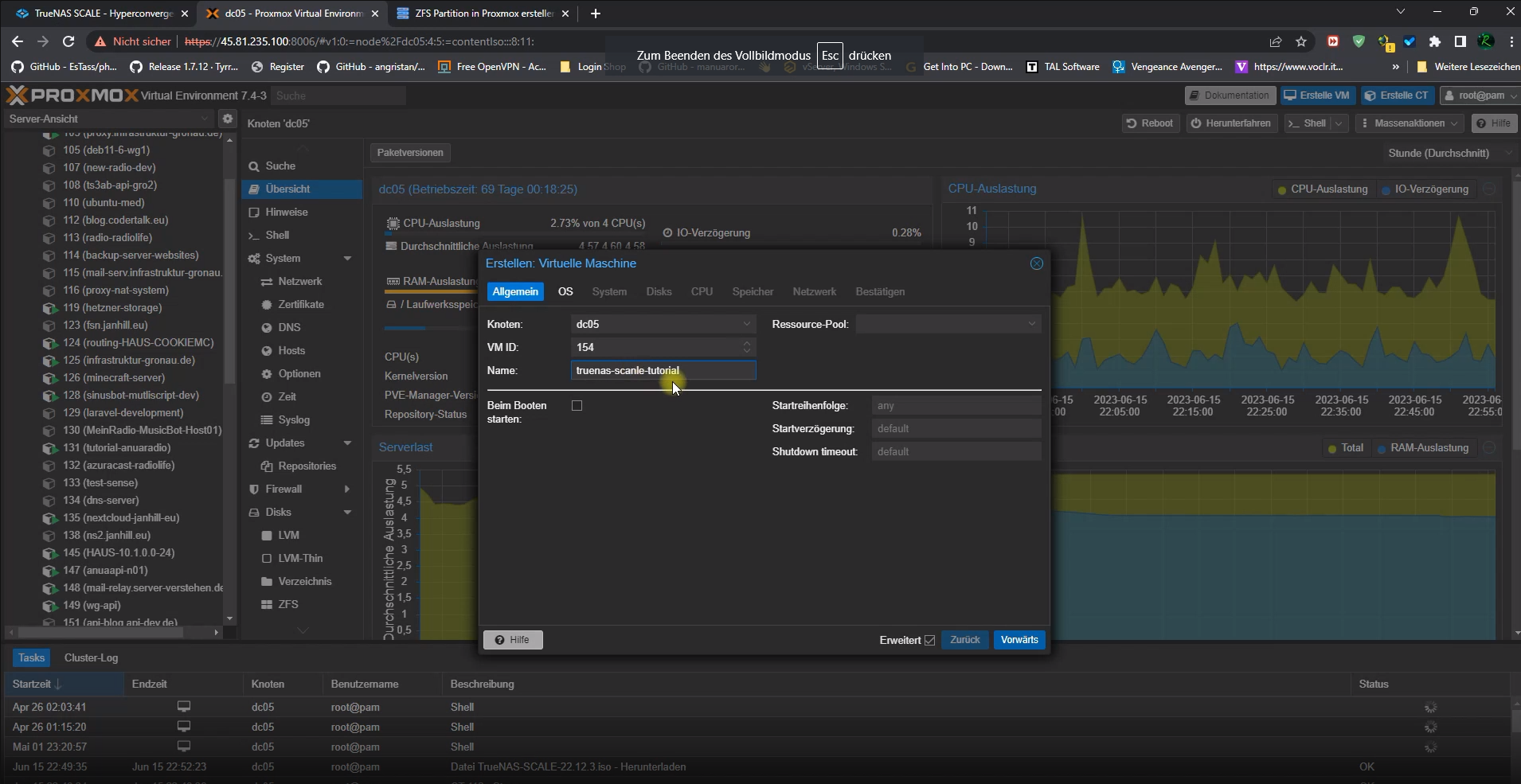
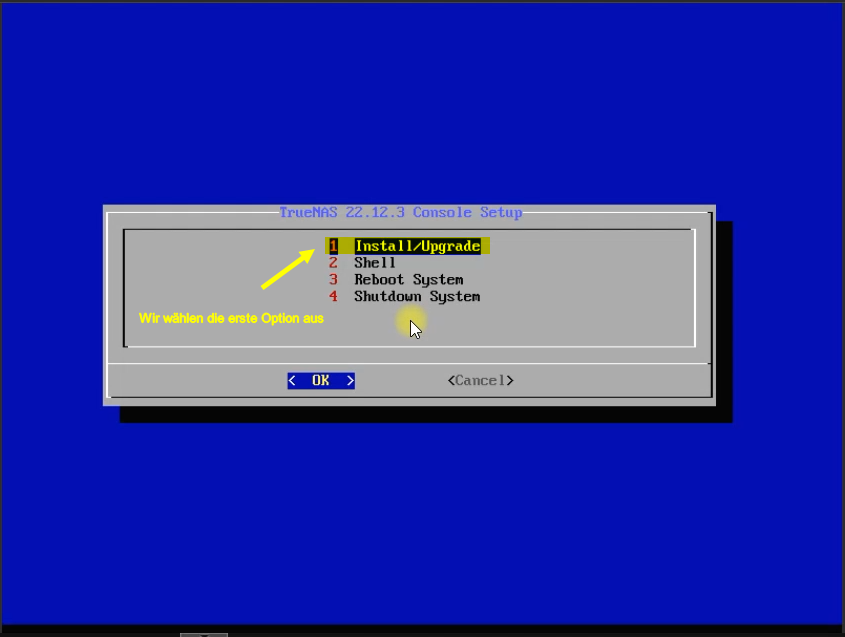
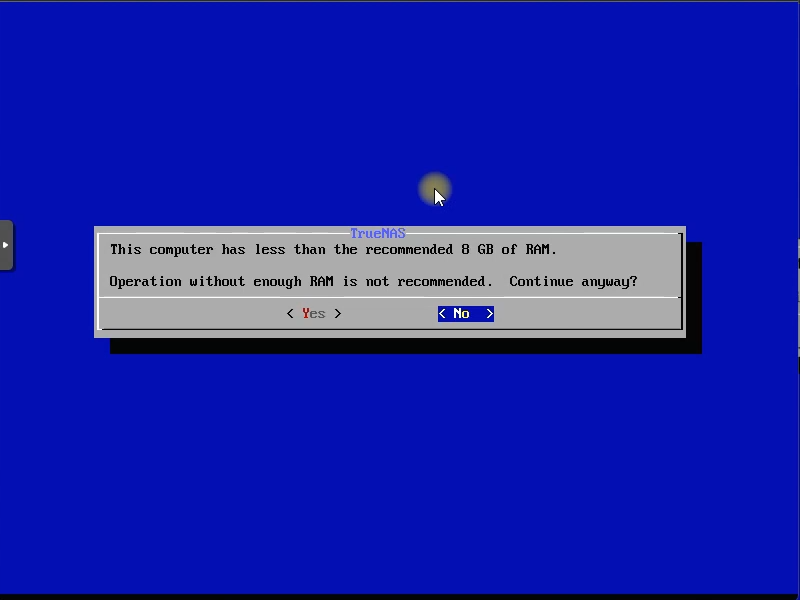
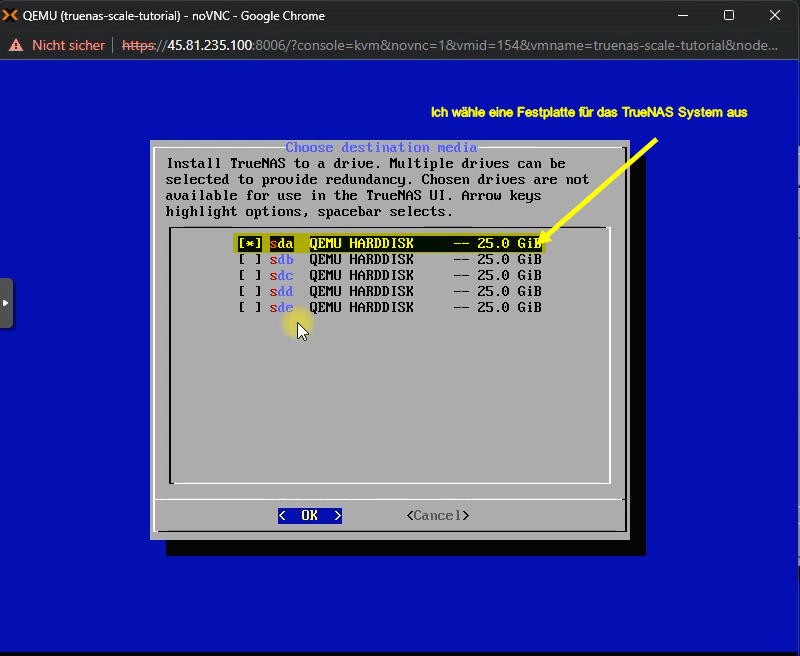
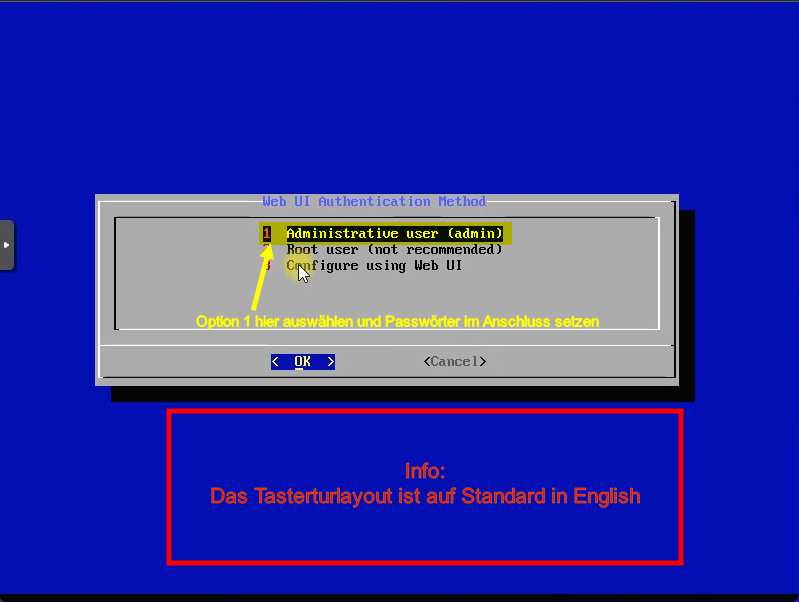
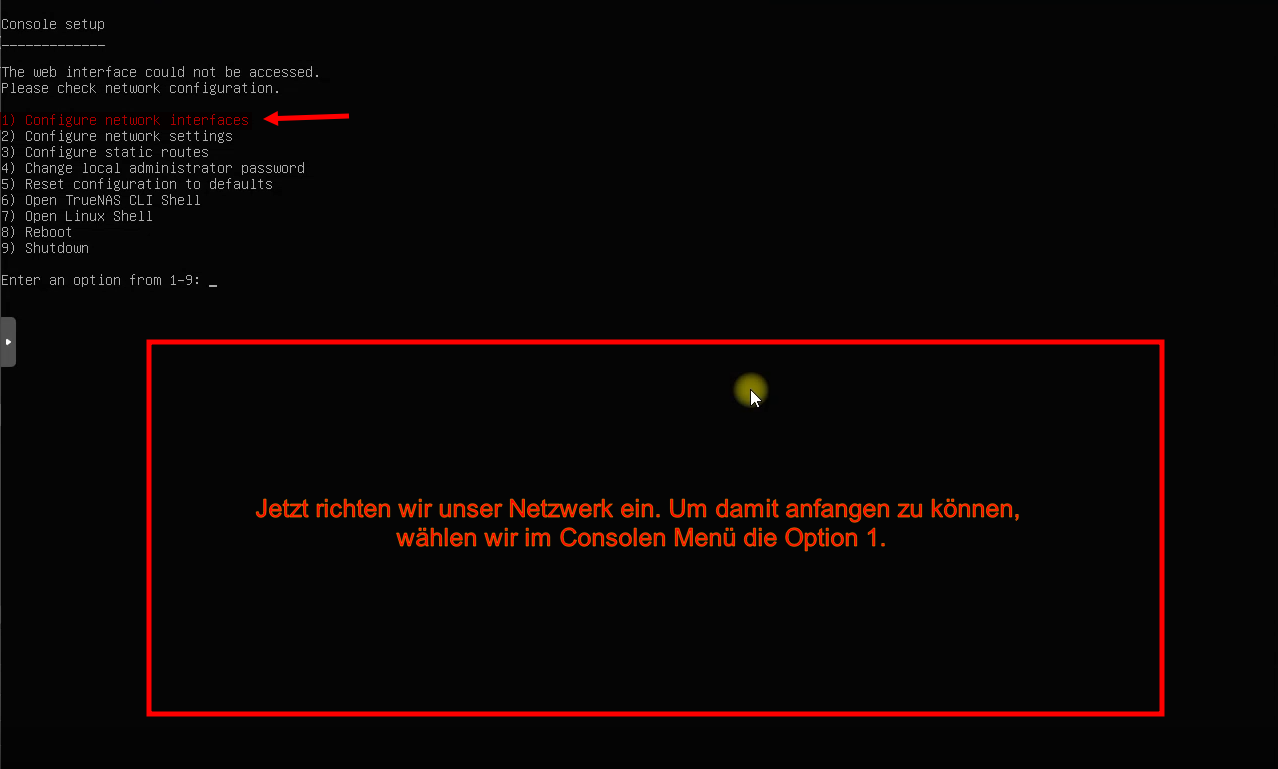
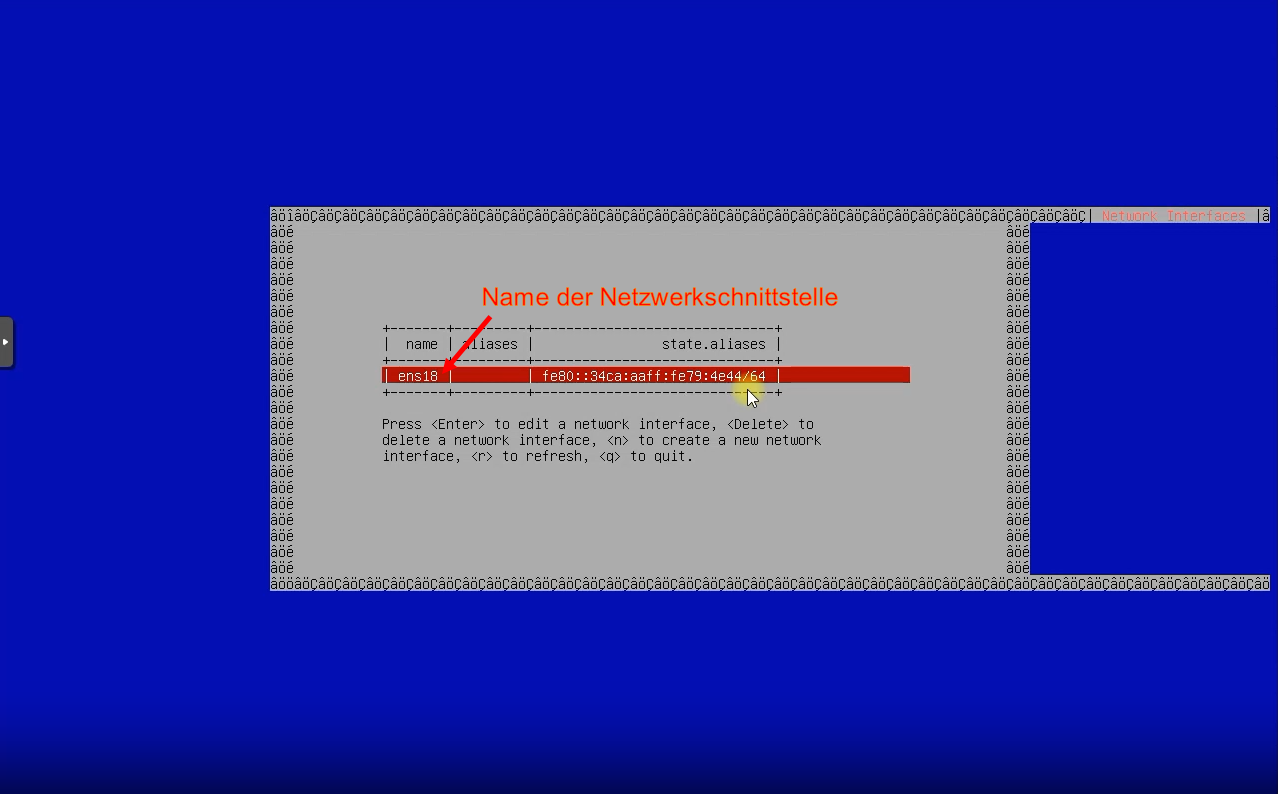
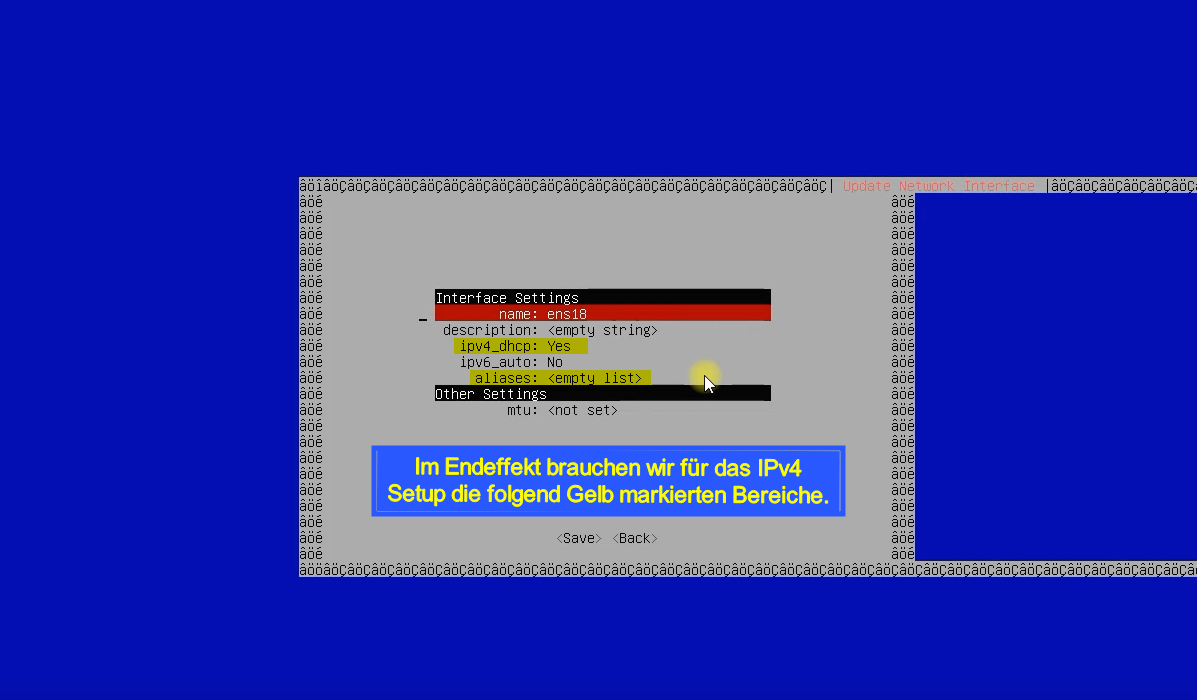
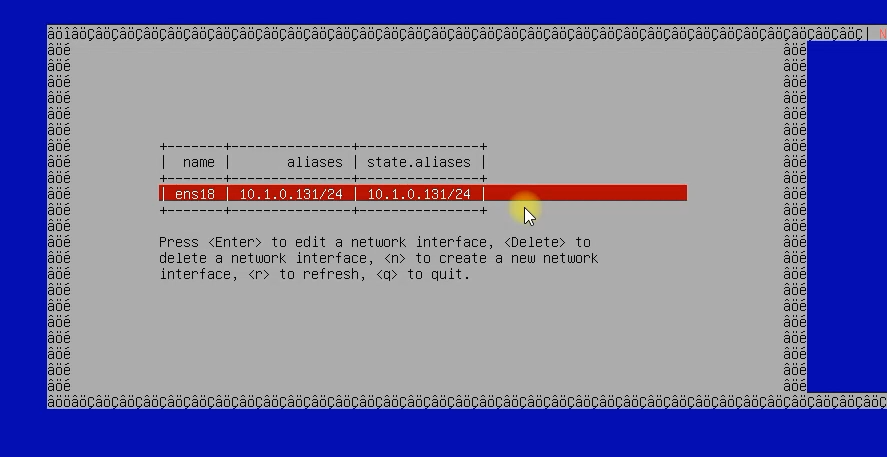
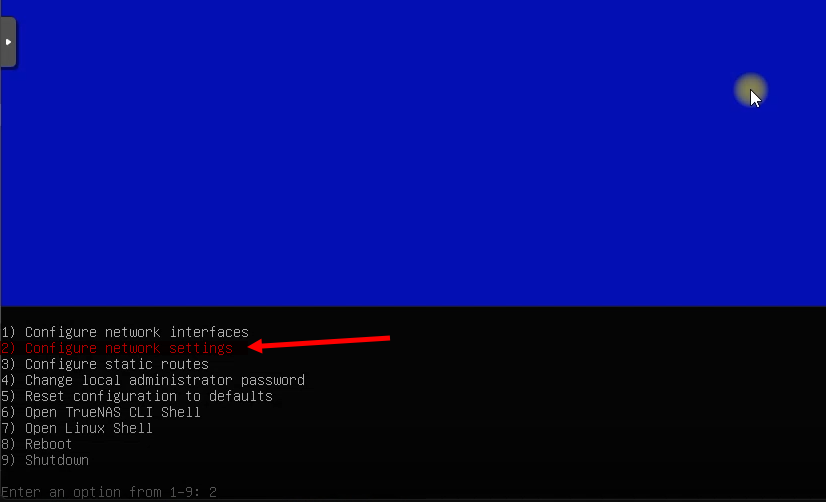
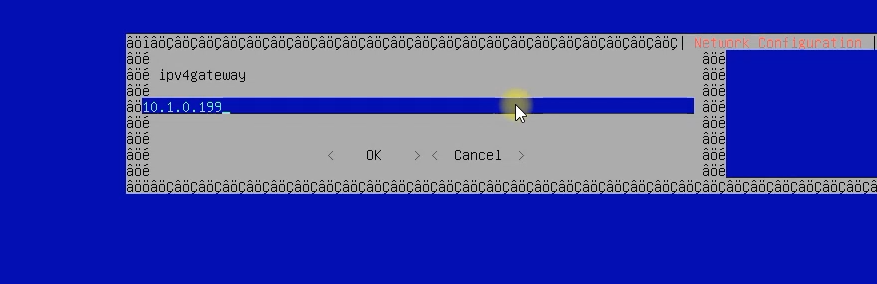
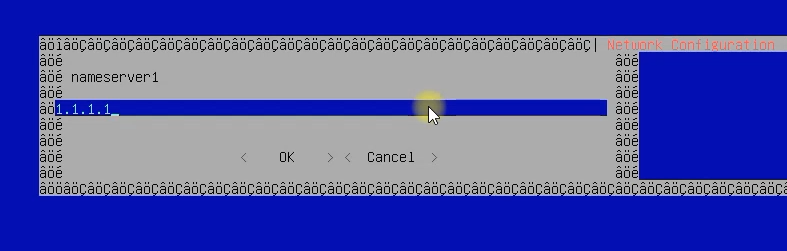
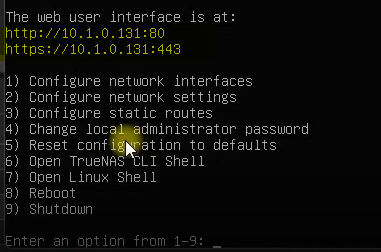
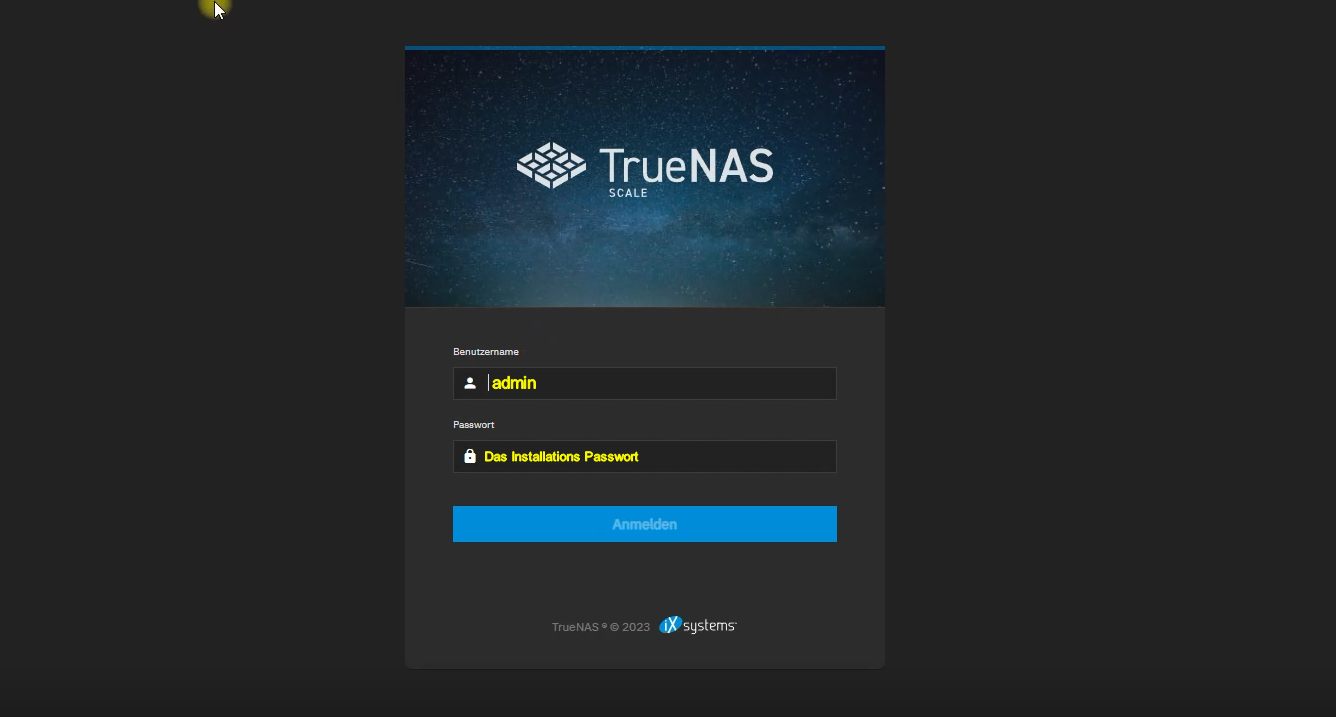
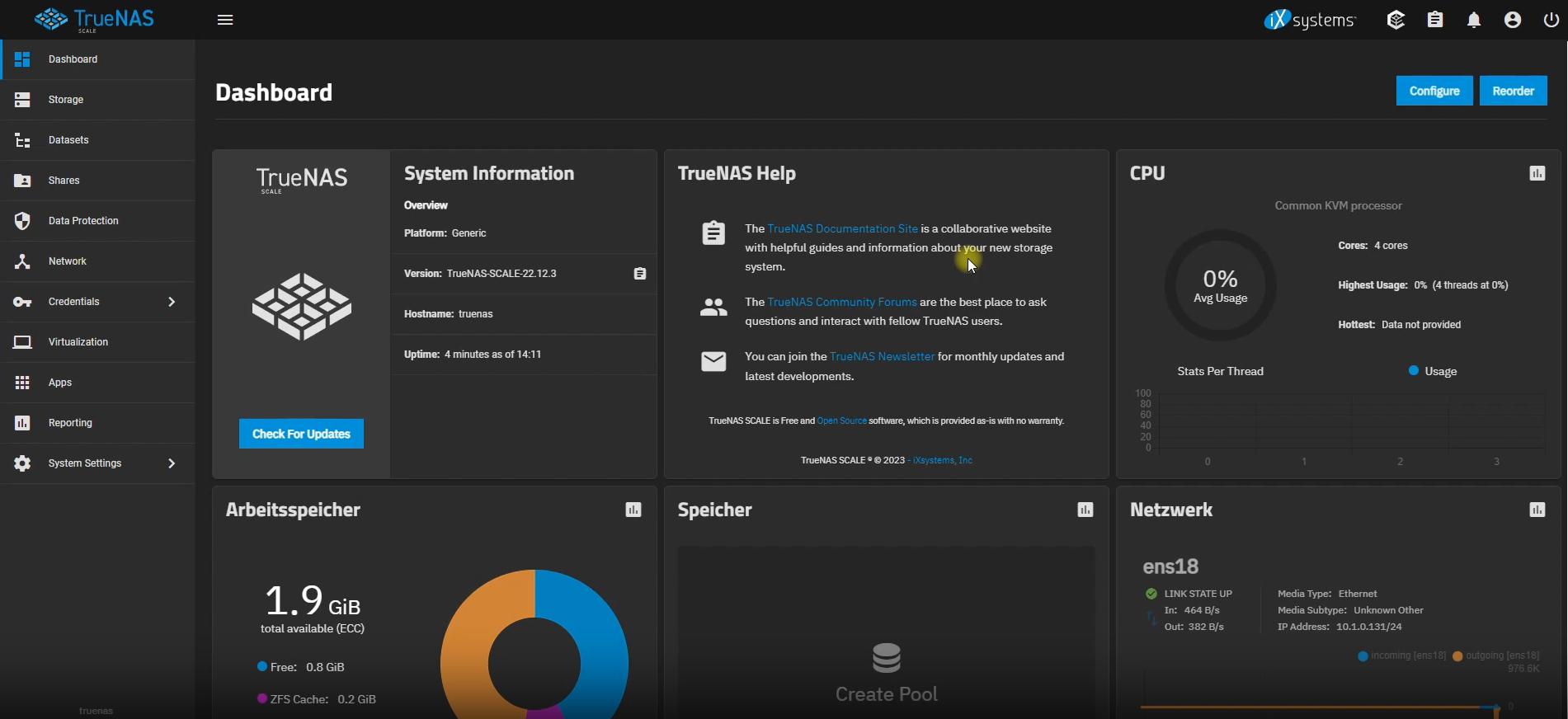
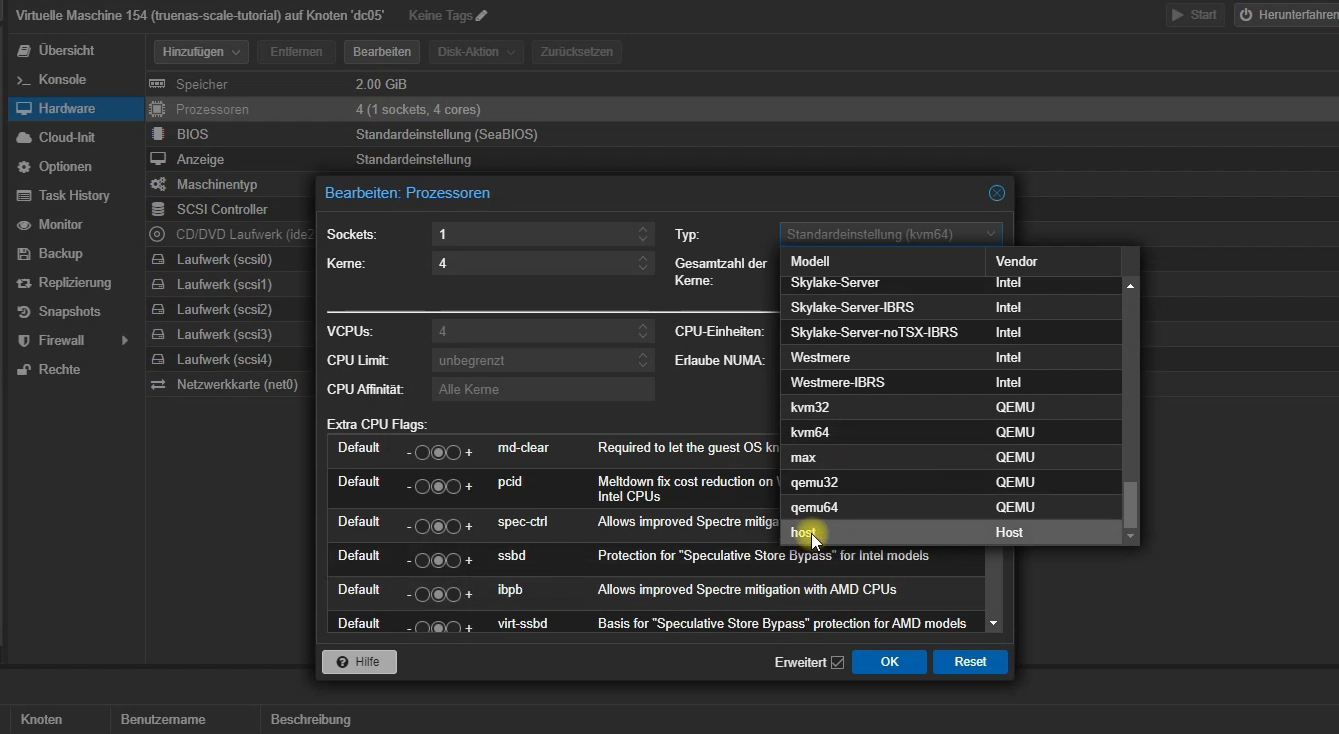
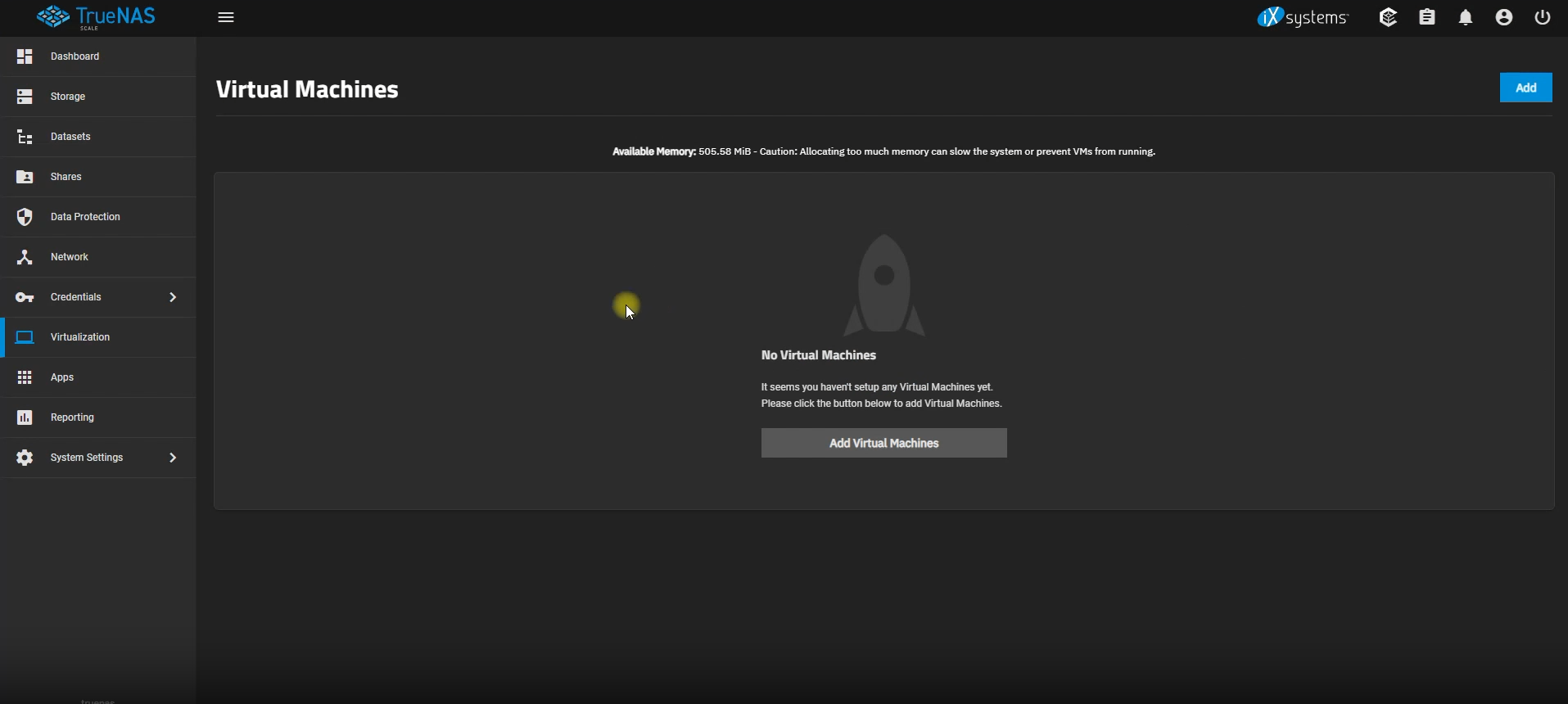
Schreibe einen Kommentar