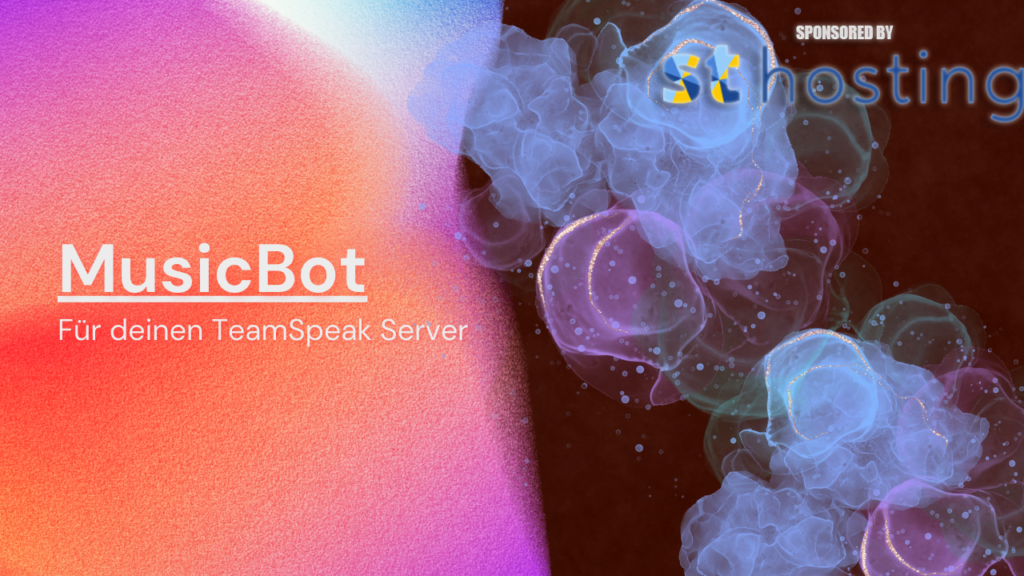
Beschreibung und Download
Der TS3AudioBot Installer für Linux ist kurz gesagt ein Automatisches und vordefiniertes Skript, worüber man in wenigen Schritten seine eigene Musik auf einem TeamSpeak 3 Server streamen kann. Um direkt die Frage zu klären zwecks Limitierungen und Co.: Es ist kostenlos bestellbar auf AnuaCP.de und der Quellcode ist offengelegt. Es können unendliche Bots über das Skript sowie innerhalb der Instanz, erstellt werden. Zudem gibt es ein Webinterface für den TS3AudioBot direkt innerhalb der Instanz. Das Webinterface ist je Instanz, auf einem anderen Port generiert und kann ganz normal über die Weboberfläche/Webbrowser abgerufen werden.
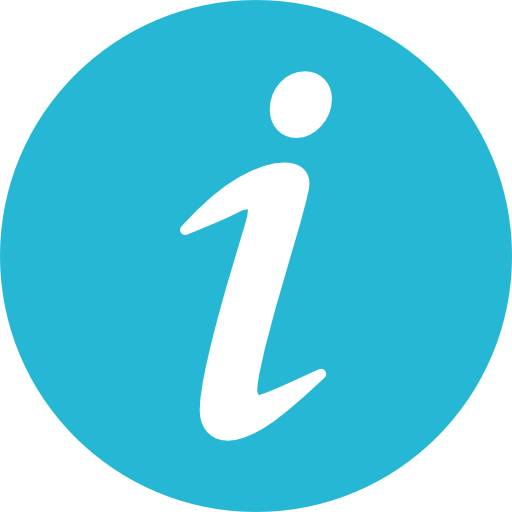
Skript Infromationen
Entwickler: RAW Networks – AnuaCP.de
Skriptsprache: PHP-CLI
Ausführen mit: php ts3audiobot_installer.php
Zuvor bitte diese Pakete installieren: sudo, php
1. Skript im AnuaCP Shop bestellen
2. Skript auf dem Server hochladen
3. TS3AudioBot installieren
Es gibt tatsächlich nur zwei Funktionen. Es ist ein sehr Smarter und einfacher Installer. Wichtig hierbei ist nur, dass das Skript auf English geschrieben wurde und es kann aber in der Source natürlich manuell übersetzt werden. Mit der 1. Option können wir im Endeffekt einen TS3AudioBot installieren und dieser wird nach dem Installationsprozess direkt auf dem TeamSpeak 3 Server erscheinen. Mehr muss nicht! Cool oder? 🙂
Wo finde ich die TeamSpeak UID?
FAQ
INFO: Die Installation mit Autostart sollte während des Installationsprozesses mit yes bestätigt werden.
Service und Bot Kontrolle in Linux:
service TS3AB-{BOTNAME} start – Startet den jeweiligen Kompletten MusicBot/Host-Instance
service TS3AB-{BOTNAME} stop – Stoppt den jeweiligen Kompletten MusicBot/Host-Instance
service TS3AB-{BOTNAME} status – Zeigt den aktuellen Status der MusicBot/Host-Instance
Starten des Skripts: php ts3audiobot_installer.php
Bevor man überhaupt das Skript starten kann muss php installiert sein: apt-get install php -y
Innerhalb des TeamSpeak 3 Chats können Basic Commands zum Bot übertragen werden:
!api token – Generiert den Auth Token für das Webinterface
!bot name {Replace your Bot Name}
!play https://meinradio.eu/stream.mp3 (Für YouTube Links bitte hier die Erweiterung runterladen und in /home/AnuaCP_TS3AudioBot/Instance-{YOURINSTANCE} ablegen und bot neustarten).
!stop – Stoppt den aktuellen Stream/Musik
TS3AudioBot Webinterface:
Standardmäßig wird ein kleines und Übersichtliches Webinterface vom Splamy.de Entwicklungsteam zur Verfügung gestellt. Wir haben bei jeder Installation einen anderen Port pro Instanz vergeben damit es nicht zu Störungen der jeweiligen Instanzen kommt.
- screen -ls
- Aktuelle Screen ID herausfinden (Name für die Instanz ist mit markiert.)
- screen -r {Screen_ID}
Innerhalb des Screens kann der Webinterface Port ausgelesen werden.
Alternative:
In /home/AnuaCP_TS3AudioBot/Instance-{YOURINSTANCE}/ts3audiobot.toml den Webinterface Port rauslesen.
4. TS3AudioBot Webinterface
Wie hilfreich war dieser Beitrag?
Klicke auf die Sterne um zu bewerten!
Durchschnittliche Bewertung 0 / 5. Anzahl Bewertungen: 0
Bisher keine Bewertungen! Sei der Erste, der diesen Beitrag bewertet.
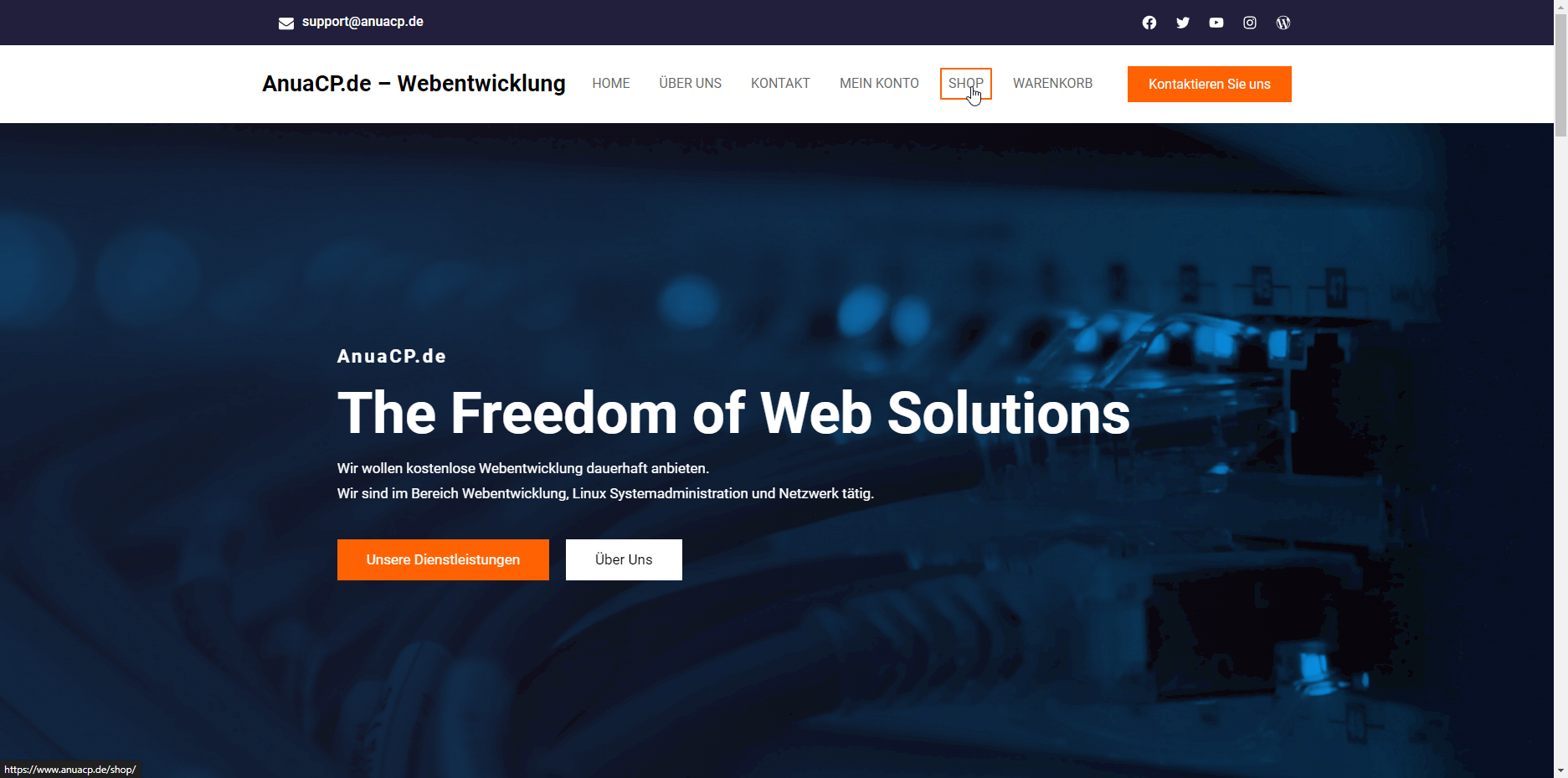
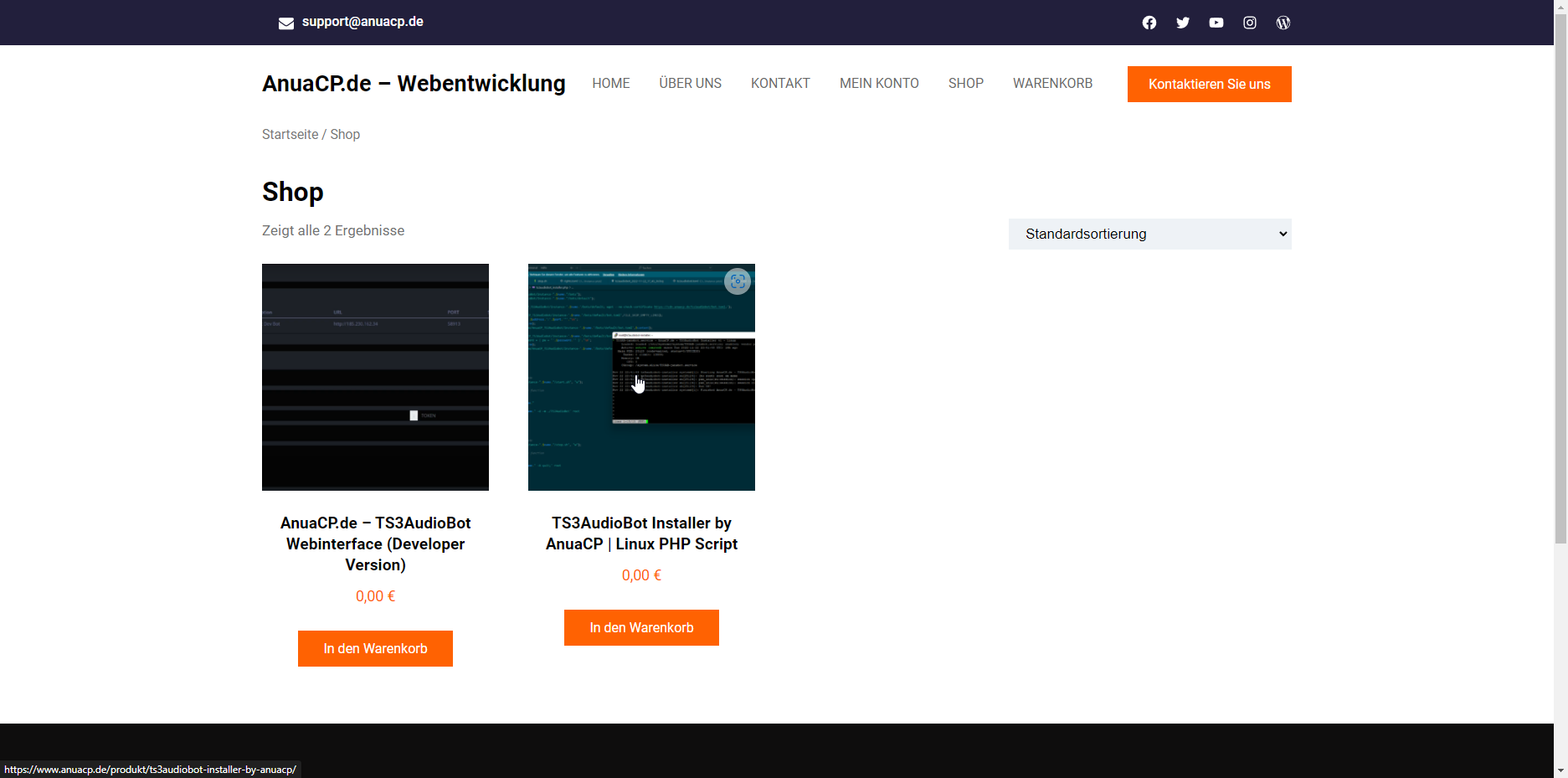
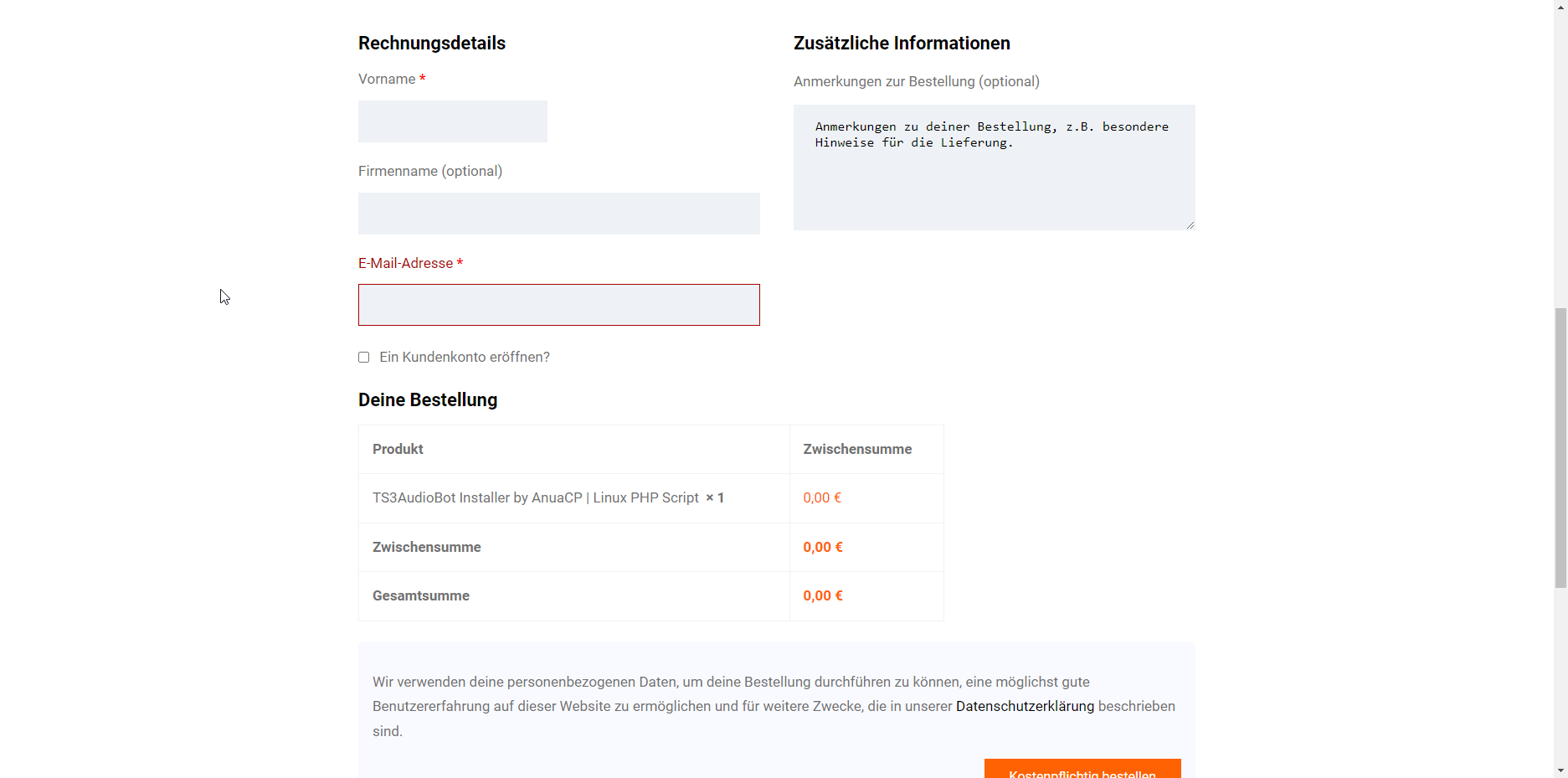
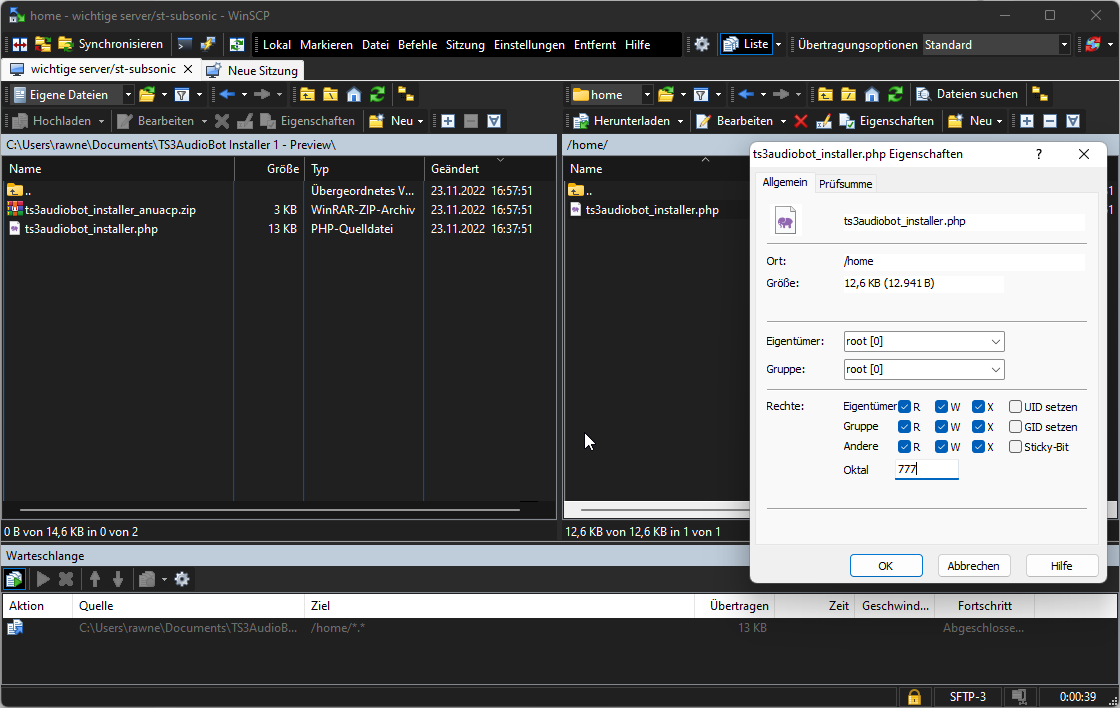
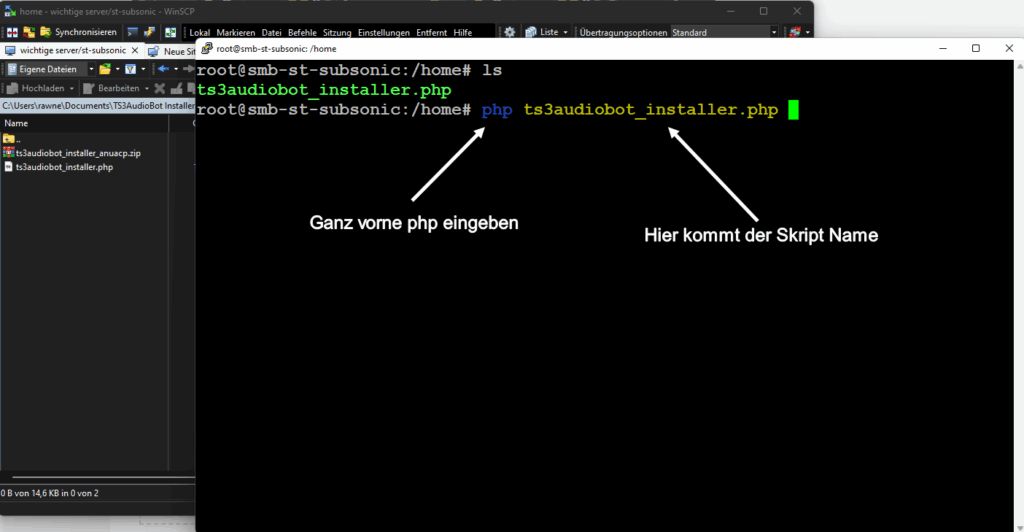
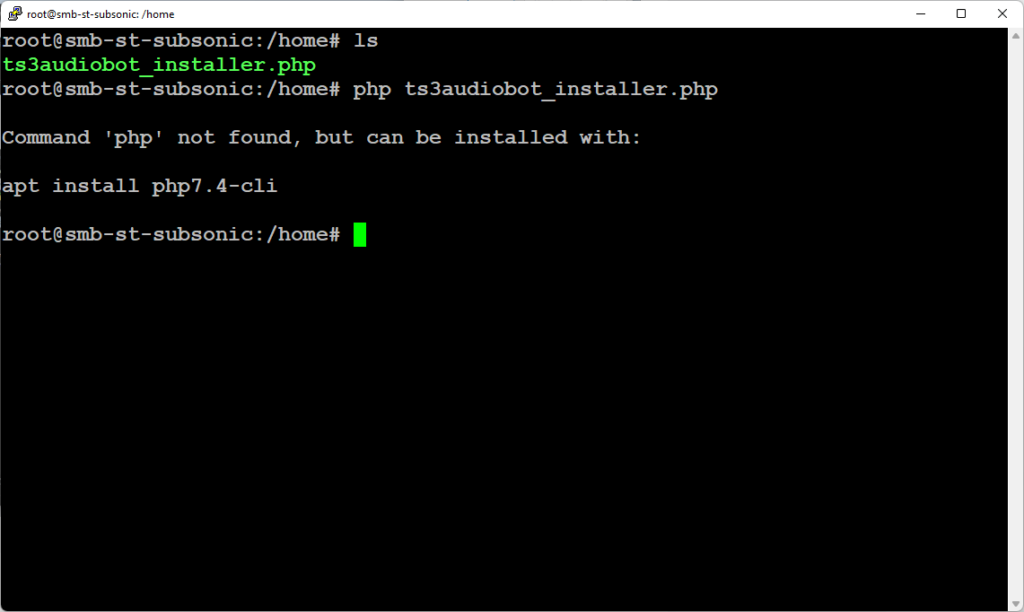
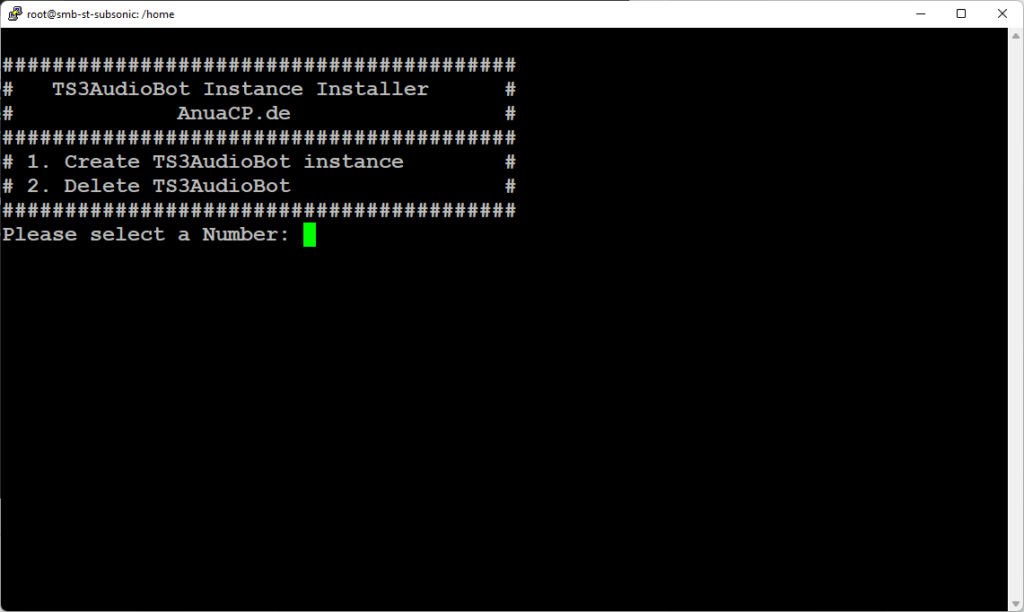
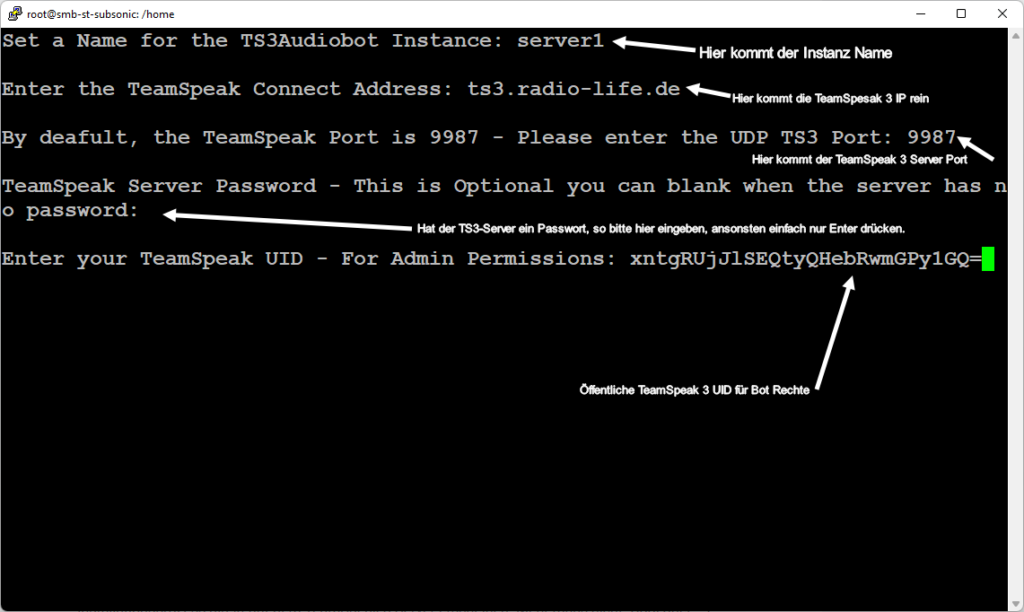
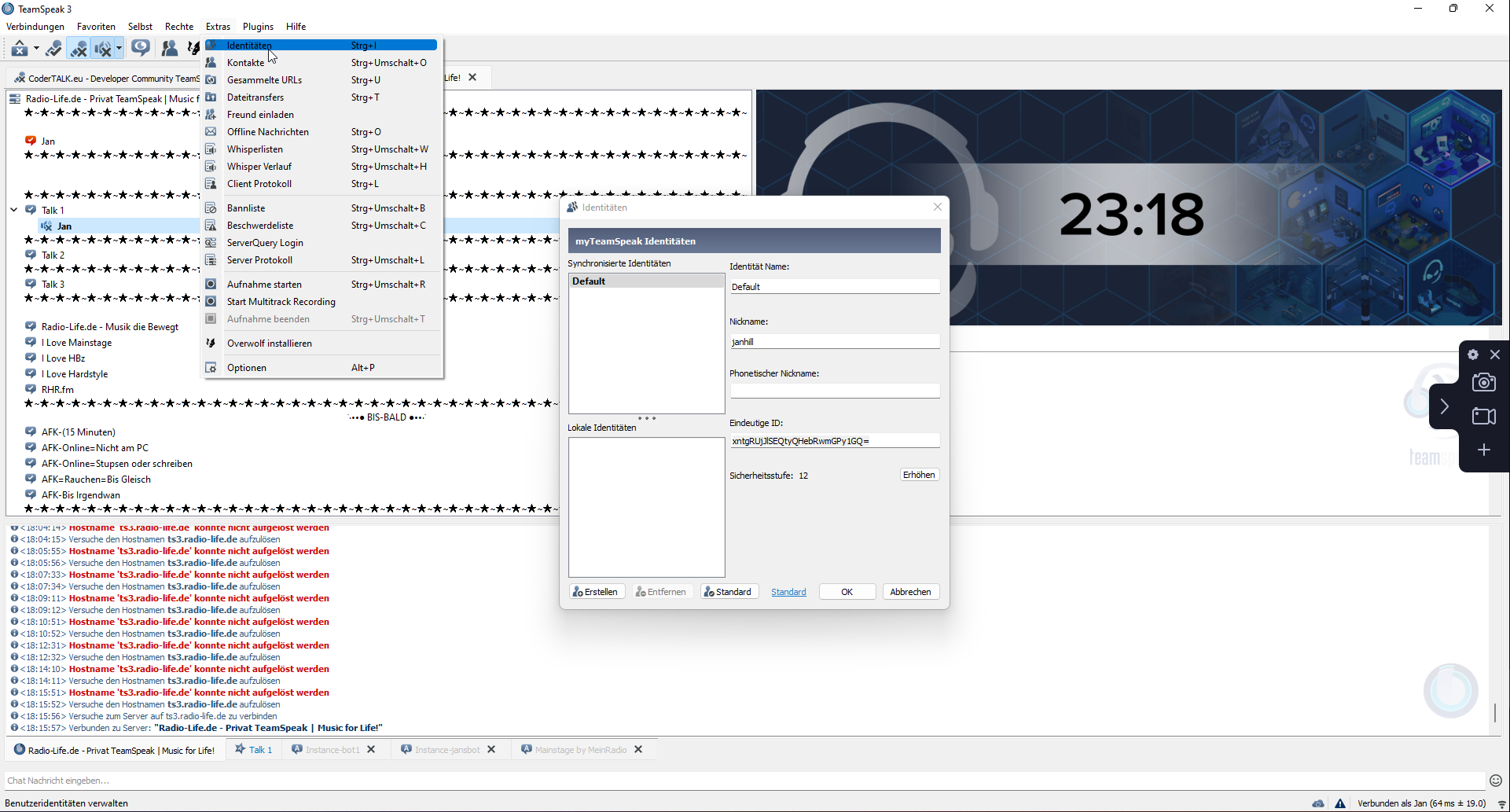
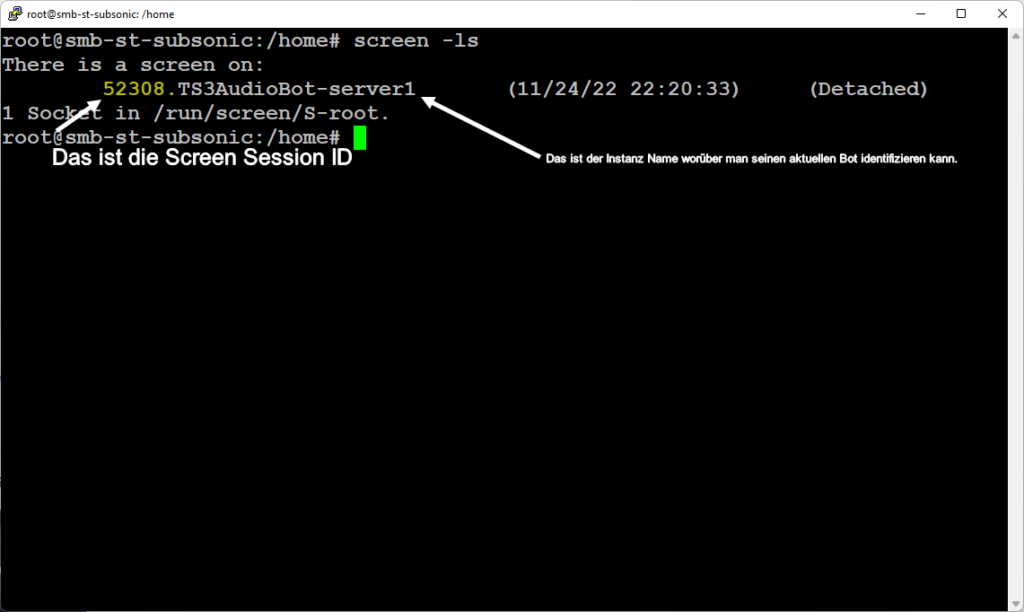
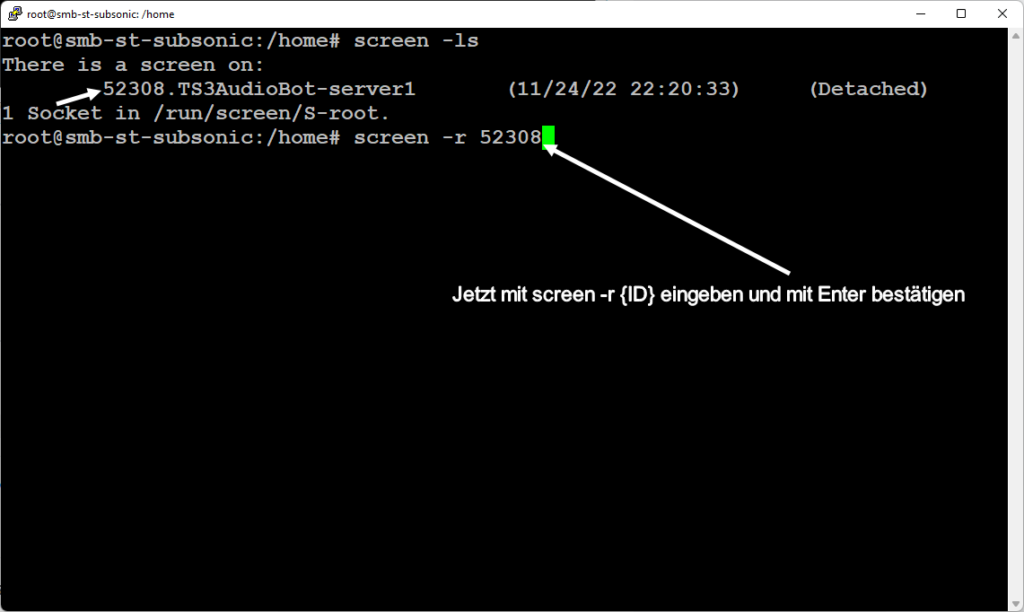
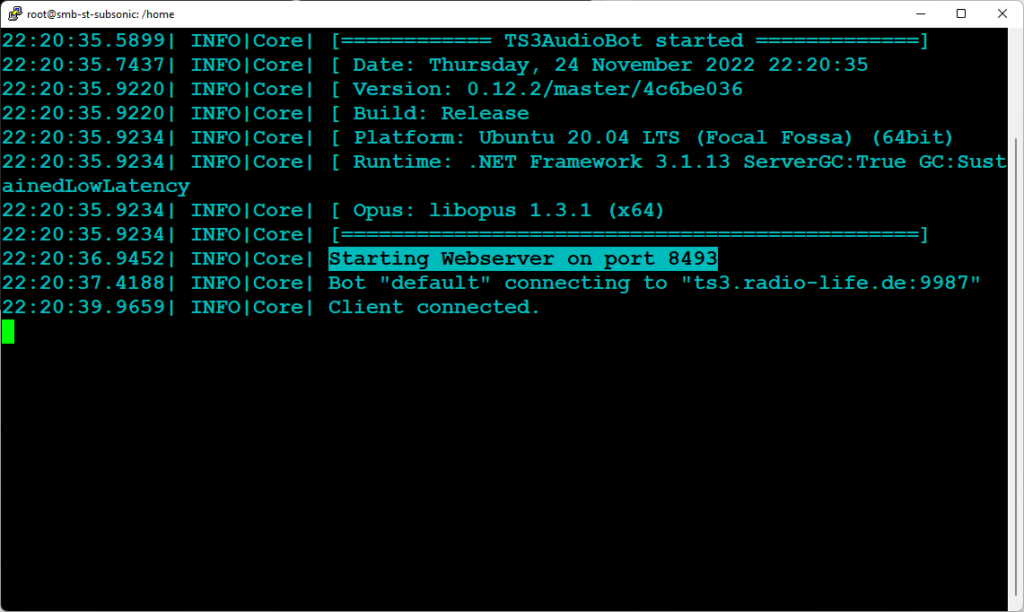
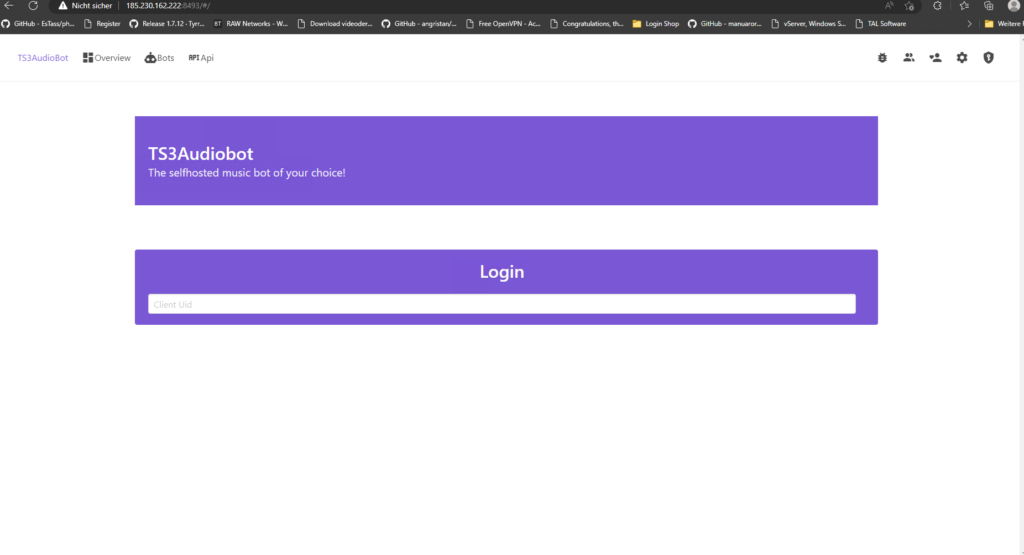
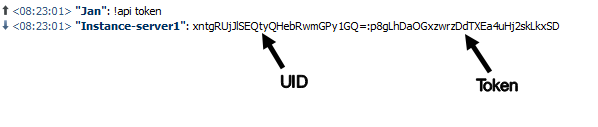
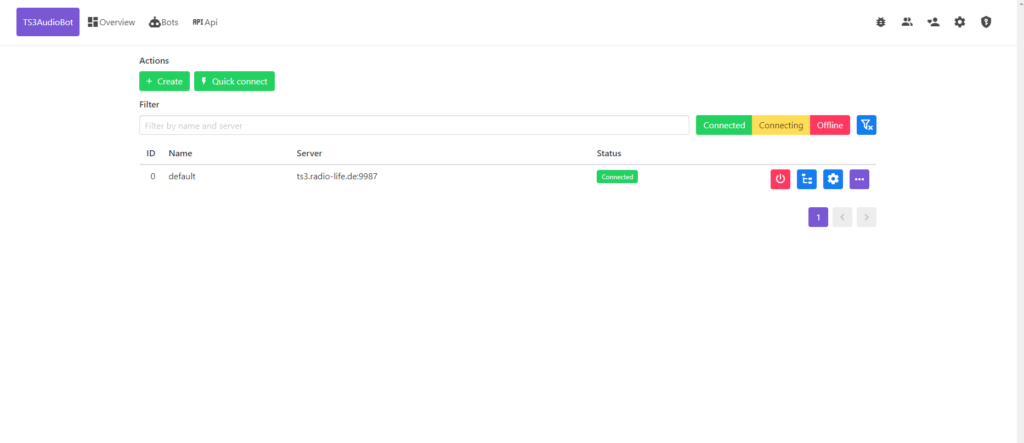
Schreibe einen Kommentar